목록분류 전체보기 (472)
2swan
 DELL [R250] OS 구성
DELL [R250] OS 구성
1. F10 눌러 Lifecycle Controller 진입 ※ 처음으로 Lifecycle Controller를 시작한 경우에만 초기 설정 마법사가 나타난다. 나중에 구성을 변경하려면 서버를 다시 시작해 Lifecycle Controller를 시작한 다음 Lifecycle Controller 홈페이지에서 Settings 또는 System Setup 선택언어 및 키보드 유형을 선택하고 Next 제품 개요이다. Next 눌러준다 네트워크 설정을 구성하고 Next iDRAC 네트워크 설정을 구성하고 Next 적용된 네트워크 확인 후 Finish 펌웨어 업데이트 실행을 클릭하고 지침에 따라 진행 2. 레이드를 이미 구성 하여서 OS Deployment 선택 3. Deploy OS 클릭 ..
 USB 기존 용량과 다르게 나타날 때
USB 기존 용량과 다르게 나타날 때
디스크 관리에서 해결하는 방법 1. 기존 용량은 32GB인데 그림과 같이 다르게 나타나는 상황 2. 디스크 관리에서 하단에 이동식 디스크1 USB가 보이는데 두 개의 항목을 볼륨 삭제한 후 새 볼륨을 만들면 된다. cmd로 해결하는 방법 cmd 실행한 후 diskpart 입력 list disk 현존 하는 디스크 확인 포맷할 디스크 번호 선택(USB) : select disk 숫자디스크 초기화 : clean주 파티션 생성 : create partition primary파일시스템 NTFS 지정 포맷 : format quick fs=ntfs현재 파티션 활성 : active 정상적으로 포맷된 USB
 DELL Hot Spare
DELL Hot Spare
1. F2 또는 F10 눌러 System Setup 진입 2. Device Settings 클릭 3. RAID Controller 선택 4. Main Menu 선택 5. Physical Disk Management 선택 6. Hot Spare 구성할 디스크 선택 7. Operation 항목에서 Assign Global Hot Spare(전역 핫스페어) 또는 Dedicated Hot Spare(전용 핫스페어) 클릭(Dedicated Hot Spare 선택할 시 Virtual Drive Group 선택 해준다)Go → Confirm 체크하고 Yes ※ Hot Spare 할당 해제 방법Operation의 메뉴 중 Unassign Hot Spare 선택System Setup → Devi..
 Windows 10 정품 인증
Windows 10 정품 인증
cmd 관리자 권한으로 실행 순서대로 명령어 입력 (제품키 변경 메세지가 나오면 다음 작업을 진행) ex) Pro version1) slmgr /ipk W269N-WFGWX-YVC9B-4J6C9-T83GX 2) slmgr /skms kms8.msguides.com 3) slmgr /ato 4) slmgr /xpr 5) slmgr /ato 인증 날짜가 만료되면 새로 갱신 2) 항목 명령어 입력시 인증이 되지 않는 경우 인증 서버 주소를 순서대로 사용해 본 후 slmgr /ato를 실행 해본다. 인증을 받았다는 메세지가 나타날때까지 반복해본다 slmgr /skms s9.us.toslmgr /skms kms.digiboy.irslmgr /skms s8.uk.toslmgr /skms ..
 DELL [R250] RAID 구성
DELL [R250] RAID 구성
1. F10또는 F2 키를 눌러 시스템 설정(System Setup) 진입 2. 시스템 설정 기본 메뉴에서 Device Settings 클릭 3. 시스템 설치 디바이스 설정에서 'DELL PERC' RAID 컨트롤러 디바이스 클릭 4. 대시보드 보기 메뉴에서 Main Menu 클릭 5. 구성 유틸리티 기본 메뉴에서 Configuration Management 클릭 6. 구성 관리 메뉴에서 Create Virtual Disk 클릭(Clear Configuration은 RAID 삭제) 7. 가상 디스크 생성 메뉴에서 Select Physical Disks 클릭Unconfigured Capacity : 구성되지 않은 물리적 디스크에 가상 디스크를 생성Free Capacity : 이미 가상..
*네트워크 삭제제어판 → 네트워크 및 공유 센터 → 어댑터 설정 변경네트워크 삭제 하려고 하지만 삭제가 비활성화 되어 삭제 불가 *장치관리자제어판 → 장치관리자 → 네트워크 어댑터에서 해당 항목 제거 실수로 인해 VirtualBox Host-Only Ethernet Adapter를 삭제 했을 시 VirtualBox를 재설치하면 네트워크 어댑터가 등록이 됨
 LV 3중 미러링 & PV 2개로 3중 미러링
LV 3중 미러링 & PV 2개로 3중 미러링
▶ LV 3중 미러링 디스크 별로 LV 사본을 나누는 방법 hdisk0, hdisk1이 미러링 상태이고 hdisk2가 추가된 디스크라고 하면# mklvcopy hd4 3 hdisk2 : mklvcopy LV명 COPIES수 미러링할디스크 lsvg -l rootvg 사용하여 PVs가 3으로 변경되었고 PPs가 LPs의 3배수인 것을 확인 후 syncvg -l hd4 통해 동기화 hdisk0, hdisk1, hdisk2 LV의 PP를 확인함과 PV가 3개로 미러링 된 것을 확인# lslv -m hd4 ▶ 2개의 PV로 3중 미러링 하기PV가 부족할 경우 2개의 PV로 3중 미러링이 가능하다예를 들어 hdisk0에 미러링 사본 2개, hdisk1에 1개 처럼 설정 가능 3중 미러링을 진행할 L..
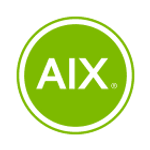 OP Panel에서 AA00E1B0 코드
OP Panel에서 AA00E1B0 코드
op panel 에서 AA00E1B0 코드를 출력 후 터미널 창이 넘어가지 않고 대기 상태로 있는 나타나는 경우이 메세지는 사용자가 터미널을 지정할 것에 대한 입력을 기다리는 것인데 초기 OS 설치 시 or 알 수 없는 이유로 발생한다.해결방법은 서버를 OFF 하고 재가동 시킨다. ※ op panel 을 OFF & ON 과정은 아래 링크를 참조https://dupont3031.tistory.com/entry/IBM-P%EC%8B%9C%EB%A6%AC%EC%A6%88-OP-Panel
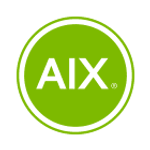 부팅시 진단모드(Dlagnostic mode)로 부팅 될 때 해결방법
부팅시 진단모드(Dlagnostic mode)로 부팅 될 때 해결방법
OS 신규 설치 후 재부팅을 했는데 DIAGNOSTIC OPERATING INSTRUCTIONS 문구가 나타날 때OP 패널에서 시스템 동작 모드를 살펴본 후 시스템 동작 모드를 M(Manual)에서 N(Normal)로 변경해준다.
 ESXi 설치
ESXi 설치
※ ESXi 6.0, 6.5, 6.7 설치 방식은 같다. ESXi 관리- Alt + F12 = VMKernel의 log- Alt + F1 = login Console- Alt + F2 = 원래 화면 돌아간다 1. Virtual Machine 실행 2. Loading ESXI installer 3. ESXI 설치 진행 4. 설치 인사말 Enter 누른다 5. 라이센스 동의 F11 누른다 (ESXI 자체는 라이센스가 무료) 6. 사용 가능한 디바이스 스캔... 7. 설치를 진행할 디스크 선택 Enter 8. 키보드 선택 US Defailt (한글 없음) 선택 후 Enter 9. 패스워드 설정 10. 최종 설치를 위한 절차 F11 선택하여 설치를 진행 11. 설치되고 있는중..
 ESXI 스토리지 생성
ESXI 스토리지 생성
1. 스토리지 선택하여 새 데이터 스토어 클릭 2. 데이터스토어 생성 유형 선택 3. 디바이스 이름을 입력하고 디스크 선택 4. 파티셔닝 옵션 선택 5. 디바이스 이름과 설정된 파티셔팅 정보 확인 6. 예를 눌러 스토리지 생성
 ESXI에 VM 생성 : 가상머신 설치
ESXI에 VM 생성 : 가상머신 설치
- Esxi는 VMware에서 개발한 가상화를 목적으로 한 Hypervisor- VM 생성은 컴퓨터를 하나 만드는 것과 같- Hypervisor 간단하게 설명하면, 가상 컴퓨터를 생성하고 배치하는 툴 1. VM 생성하기 2. 새 가상 시스템 생성- 가상 시스템 이름은 OS 설치 후 지정할 Hostname과 별개- VMware Client에서 관리용 이름 3. 호환성, OS 제품군, OS 버전 선택- 호환성은 높은 것을 선택한다 ( 크게 중요하지 않다 )- 옵션에 불과하며 실제로는 ISO 이미지를 연동해서 설치하므로 설치할 OS와 동일 또는 유사하게 맞춘다 4. VM이 설치 될 데이터 스토어 선택 5. VM의 상세 설정 화면이며, 데이터스토어 ISO 파일 업로드 6. 설정된 내용 확인 ..
