목록분류 전체보기 (472)
2swan
 Windows Server hostname 변경
Windows Server hostname 변경
1. 서버 관리자 → 로컬 서버 에서 컴퓨터 이름 옆에 파란색으로 표시되는 컴퓨터 이름 클릭 2. 시스템 속성 창이 나타나면 변경 버튼 클릭 후 이름 변경해준다. 3. 제어판 → 시스템 → 이 PC의 이름 바꾸기 또는 고급 시스템 설정에 들어가 컴퓨터 이름 항목에서 변경
 윈도우 수동 보안패치 업데이트 방법
윈도우 수동 보안패치 업데이트 방법
1. https://www.catalog.update.microsoft.com/ 접속 2. OS 및 패치 파일 키워드 검색 3. 최신 버전으로 업데이트 파일을 다운로드 후 보안 패치 프로그램 실행
 HPE [DL360 Gen9] OS 설치
HPE [DL360 Gen9] OS 설치
1. F10 눌러 Intelligent Provisioning 선택 2. Accept EULA 체크 후 Continue 3. Activate (Recommended) 체크 후 Continue 4. Register later 체크 후 Continue 5. OS 설치를 위한 Configure and Install 선택 6. 설정 그대로 유지하고 다음 7. USB 선택 후 다음 8. 윈도우 설치용 이미지 파일 선택 ( USB 메모리가 윈도우 부팅용으로 사용되었으면 이곳에서 마운팅 안된다 ) 9. OS 언어, 키보드 언어, 시리얼 입력 10. 설정한 내용 확인 11. 설치 시작 12. 진행
 HPE ProLiant 서버 iLO 서버 설정
HPE ProLiant 서버 iLO 서버 설정
1. F9 눌러 System Utilities 진입 2. System Configuration 선택 3. iLO 4 Configuration Utility 선택 4. Network Options 선택 5. IP 설정을 위해 DHCP Enable 을 ON 6. iLO 계정을 추가하는 방법은 iLO 4 Configuration 화면에서 User Management 선택 7. 계정 생성 하고자 Add User 선택, 계정을 수정하거나 삭제 하려면 Edit/Remove User 선택 8. 추가할 계정 Name과 Password 입력 후 저장
 Windows Server 원격 포트 변경
Windows Server 원격 포트 변경
▶ 레지스트리 편집1. 레지스트리 편집기 실행 HKEY_LOCAL_MACHINE → SYSTEM → CurrentControlSet → Control → Terminal Server → WinStations → RDP-Tcp → PortNumber 변경( 포츠 충돌을 생각해서 RFC에 의해 표준화된 포트를 제외하고 설정한다 ) ▶ 방화벽에서 특정 포트 오픈2. 시작 → Windows 관리 도구 → 고급 보안이 포함된 Windows Defender 방화벽 or 실행창에서 wf.msc 3. 기본포트(3389) 방화벽 규칙 사용 안 함 설정프린터/드라이버/클립보드/RDP 파일 등이 제대로 동작하기 위해서 UDP도 추가 4. 변경한 값(1588)으로 인바운드 방화벽 규칙 추가 5. 포트 ..
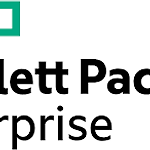 DHCP 프로그램을 이용한 iLO 접속 방법
DHCP 프로그램을 이용한 iLO 접속 방법
iLO- HPE 서버에서 사용되는 관리 툴이며, 서버 후면의 iLO 포트를 통해서 접근이 가능- 하드웨어 상태 및 정보, 펌웨어 관리 및 각종 로그를 확인할 수 있으며 iLO 라이센스 업그레이드 통해 원격으로 콘솔 접근 가능- 서버의 기본 네트워크 인터페이스 외의 물리적 이더넷 포트를 이용하여 원격지에서 HP 서버의 활동을 수행- 시스템 원격 제어와 모니터링 등을 지원하는 도구 iLO 접속정보- iLO의 IP는 DHCP 설정이 기본 값이며, 초기 구성 시 Static IP를 할당하지 않았다면 DHCP 서버를 통해 IP를 할당해야 한다.- iLO 계정 아이디는 Administrator 고정이며, 비밀번호는 각 서버별로 고유하게 할당 iLO 접속정보 설정- 서버가 OFF 상황이라면 BIOS 도는 Intell..
 Windows Server 점검
Windows Server 점검
OS Version (Bios Version 확인 할 수 있음)Win + R = msinfo32Win+ R = dxdiag Serial Numbercmd = wmic bios get SerialNumber 평균 사용률 : 작업관리자 → 성능 탭 → 리소스 모니터 열기 윈도우 작업 관리자 창1. Ctrl + Shift + ESC2. Win + R = taskmgr3. 바탕화면 하단 우클릭 → 작업 관리자(원격 접속인 경우 로컬 PC와 원격지 PC간의 혼동이 올 수 있어 3번 방법 추천) CPU 점검점검 사항1. CPU 이용률(사용률) : 42%2. 사용중인 프로세서 개수 : 2843. 작동시간 : 6:00:10:24 Memory 점검1. 총 메모리 용량 : 8.0GB2. 사용 중(압축) : 6.1G..
 Rufus 부팅 USB 만들기
Rufus 부팅 USB 만들기
부팅에 필요한 ISO 파일을 USB 메모리 저장장치 또는 플래시 드라이브에 부팅을 할 수 있도록 구워주는 프로그램이다.USB 메모리 저장장치에 설치파일을 굽는것 뿐만 아니라, SSD나 HDD에 다이렉트로 운영체제를 설치하는 기능도 탑재되어 있다. https://rufus.ie/ko/ Rufus - 간편하게 부팅 가능한 USB 드라이브 만들기Rufus는 USB 메모리 및 플래시 드라이브를 포맷하고 부팅할 수 있도록 만드는 도구입니다. 이 페이지 아래에 나열된 ISO 이미지 이외에도 Rufus는 여러 종류의 ISO 이미지를 지원합니다. (1) Windows 8 이rufus.ie 일반 하드나, SATA 방식의 SSD를 쓰는 경우 MBR을 사용해도 상관 없으며, GPT 파티션 NVME 방식의 SSD를 사용하거..
 복구모드 Lifecycle Controller 활성화
복구모드 Lifecycle Controller 활성화
문제서버가 어떤 이유로든 실패하고 LCC의 전원이 다시 켜지면 복구 모드로 전환되어 F10 옵션을 사용하여 더 이상 엑세스할 수 없으며 iDRAC 웹 UI를 사용하여 업데이트를 푸시할 수 없다 1. F2 키를 눌러 System Setup 진입 2. iDAC Settings 선택 3. Lifecycle Controller 선택 4. Lifecycle Controller 옵션이 Recovery Mode → Enabled 변경
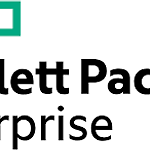 HPE [ProLiant DL360 Gen9] RAID 구성 및 삭제
HPE [ProLiant DL360 Gen9] RAID 구성 및 삭제
RAID 생성1. 서버 부팅 후 F10 눌러 Intelligent Provisioning 모드 진입 2. 좌측 화면일 경우 Perform Maintenance or 우측 화면일 경우 Smart Storage Administrator 선택 시 4번 화면으로 이동 3. HP Smart Storage Administrator (SSA) 선택 4. SmartHBA 항목에서 Configure 선택 5. Create Array 선택 6. RAID를 구성할 디스크 선택 후 Create Array 7. RAID 종류 및 설정 지정 후 Create Logical Drive 선택 8. Logical Devices 화면을 통해 RAID 구성 정보 확인 RAID 삭제 (Clear Configur..
 Dell RAID 삭제
Dell RAID 삭제
1. F2 눌러 System Setup 진입하여 Device Settings 선택 2. RAID Controller 선택 3. Main Menu 진입 4. Main Menu → Configuration Management → Clear Configuration 방법이 있고,여기서 진행할 방법은 Main Menu → Virtual Disk Management 이다. 5. 가상 디스크 관리 화면에서 삭제할 가상 디스크를 선택 6. 작업 메뉴에서 가상 디스크 삭제를 선택 하고 이동 클릭 7. 표시된 경고를 읽고 확인을 선택한 후 Yes 8. 성공적으로 수행되었다는 메시지가 표시되면 확인 클릭 9. 가상 디스크 관리 화면에서 삭제된 가상 디스크가 나열되어 있지 않은지 확인

