2swan
VMware Workstation, Host PC 자료 이동 본문
1. 드래그앤드롭 (복사 → 붙여넣기)
2. 호스트 컴퓨터의 특정 폴더를 게스트 컴퓨터의 네트워크 드라이브로 연결
1) VM → Settings
2) Options → Shared Folders → Always enabled 체크 → Map as a network drive in Windows guests 체크
- Always enabled : 매번 연결
- Enabled until next power off or suspend : 컴퓨터가 종료되기까지 한 번만 연결 (일회성)
- Map as a network drive in Windows guests : 네트워크 드라이브로 연결 ( 무조건 체크를 해줘야 가능 )


Add 클릭 하면 마법사 화면이 나오고 Host path에는 연결하고자 하는 폴더의 위치, Name은 게스트 컴퓨터에서 확인하는 이름이다.


Enabled this share 체크 후 OK
- Read Only : 호스트 PC와 게스트 PC가 다른 네트워크에 있을 경우 게스트 컴퓨터의 잘못된 파일들이 호스트 컴퓨터에 파일을 쓰지 못하게 하는 기능
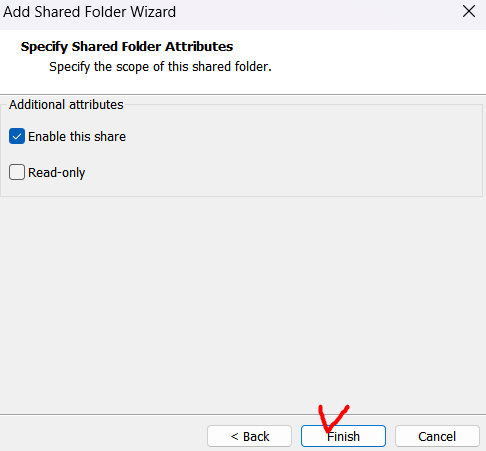
연결된 네트워크 드라이브에 들어가면 Share 한 폴더가 보일 것이다
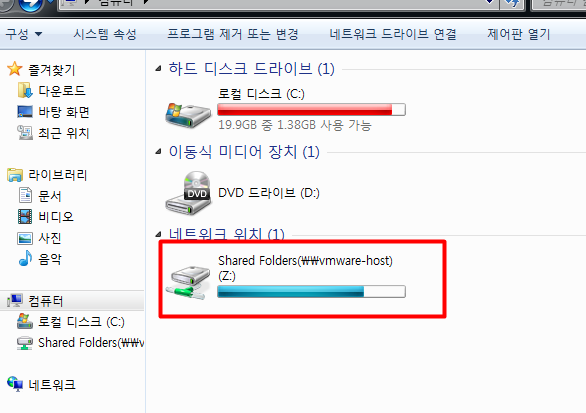


3. 게스트 컴퓨터의 하드디스크를 호스트 컴퓨터에 드라이브로 연결
1) VM → Settings
2) Hardware → Next 하고 이후 이어지는 작업 Next 처리
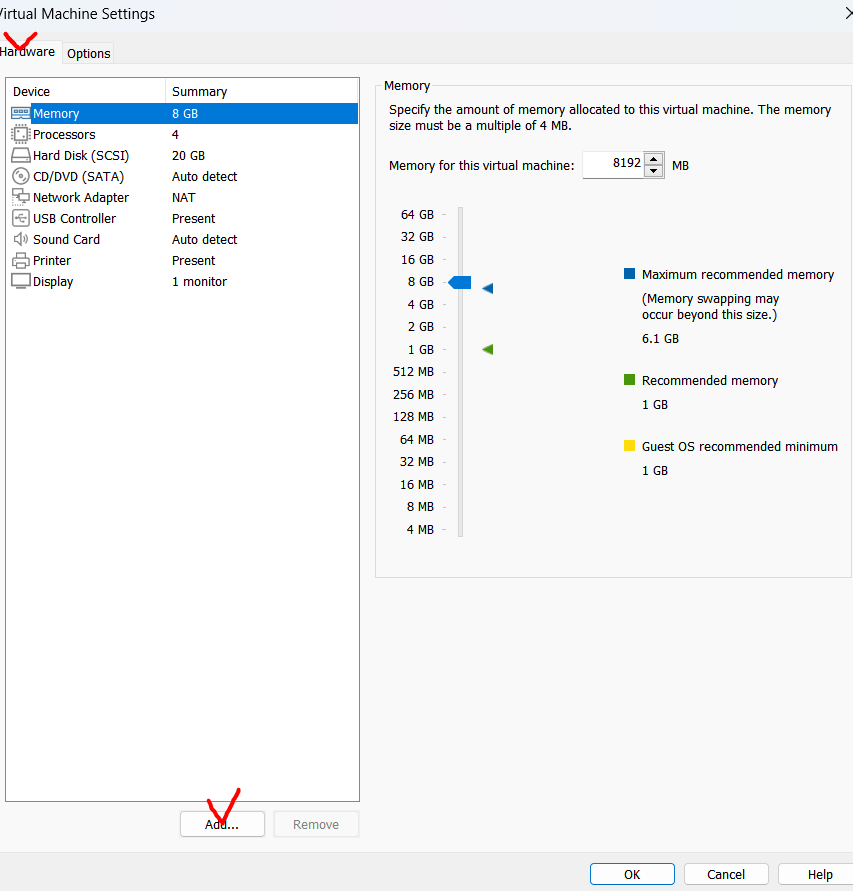
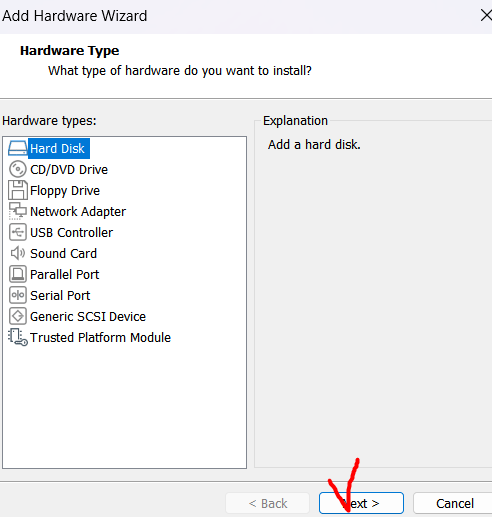
게스트 PC에서 컴퓨터 관리 진입하여 디스크 관리를 클릭하면 새로 추가된 디스크라고 해당 창이 나오는데 확인을 누른다
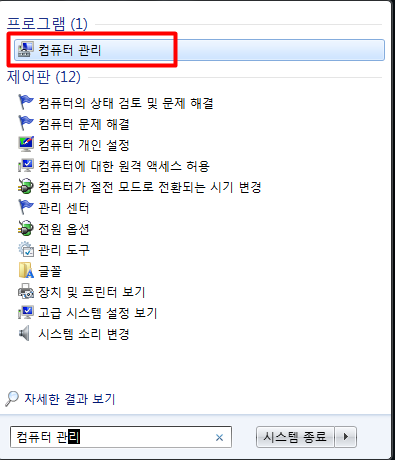
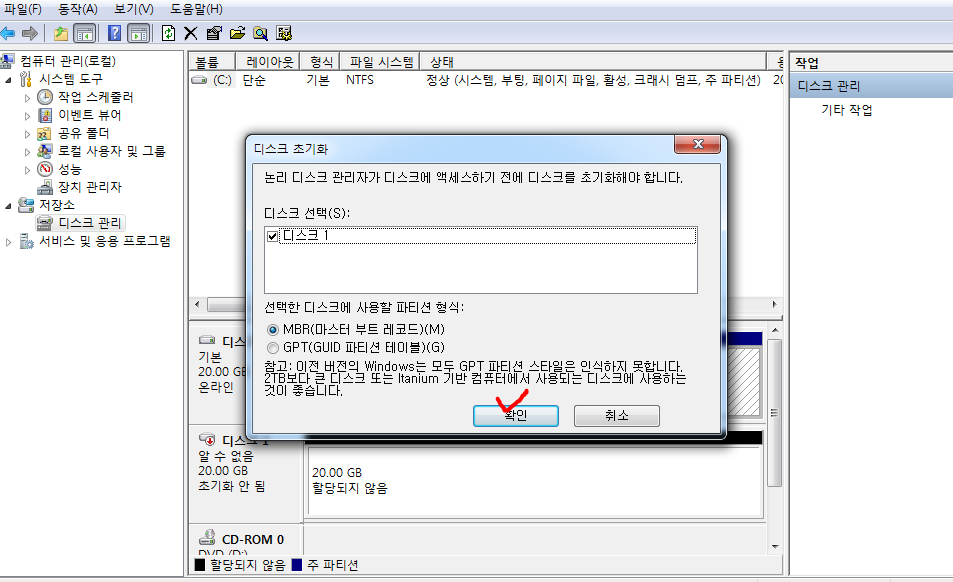
새 단순 볼륨을 선택하여 만들어 준다
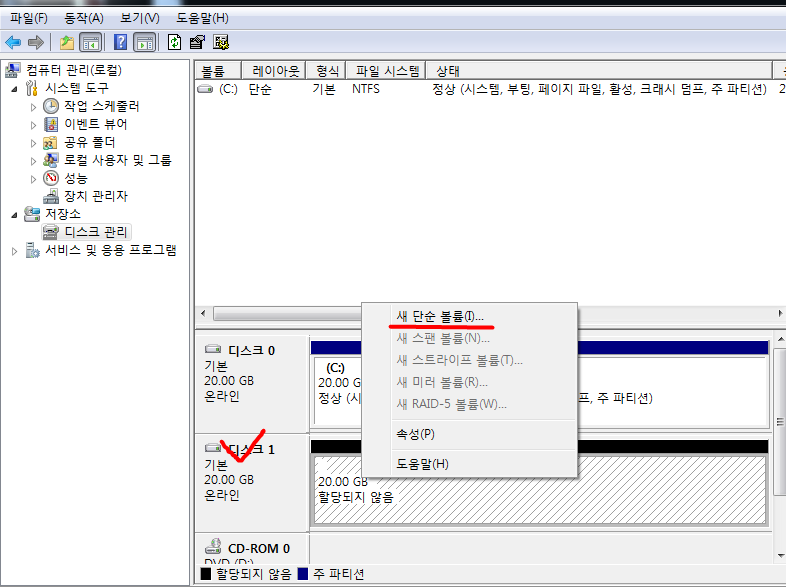
게스트 PC 전원을 끄고 해당화면으로 진입하여 Disk utilities 항목에서 Map 클릭

Map Virtual Disk 창이 나타나면 Open file in read-only mode 체크 해제 (보안이나 안정성을 위해서는 체크 할 수 있다)
하단의 Map to 항목은 호스트 PC에서 보여지게 될 드라이브의 주소를 지정할 수 있으며 지정한 후 OK
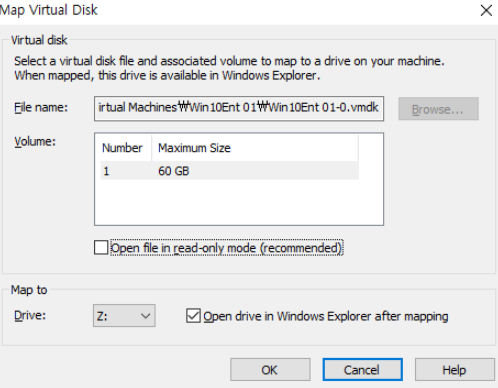
OK 누르면 경고 문구가 나오는데 '예' 클릭
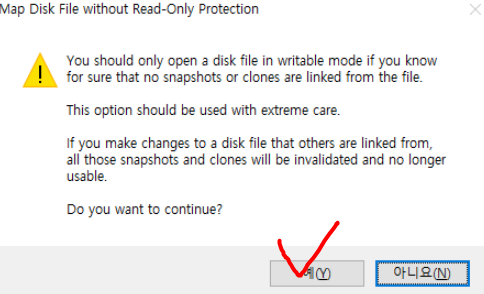
호스트 PC 탐색기를 보면 게스트 PC에서 새로 추가된 하드디스크가 호스트 PC에 하나의 드라이브로 연결된다. 여기로 폴더나 파일을 옮겨주면 된다
(게스트 PC의 하드디스크가 호스트 PC에 연결된 상태에서는 게스트 PC가 켜지지 않는다. 또한 게스트 PC가 켜져 있는 상태에서 호스트 PC에 게스트 컴퓨터의 하드디스크가 연결되지 않는다)
주로 이 기능은 대량 복제 할 때 쓰인다
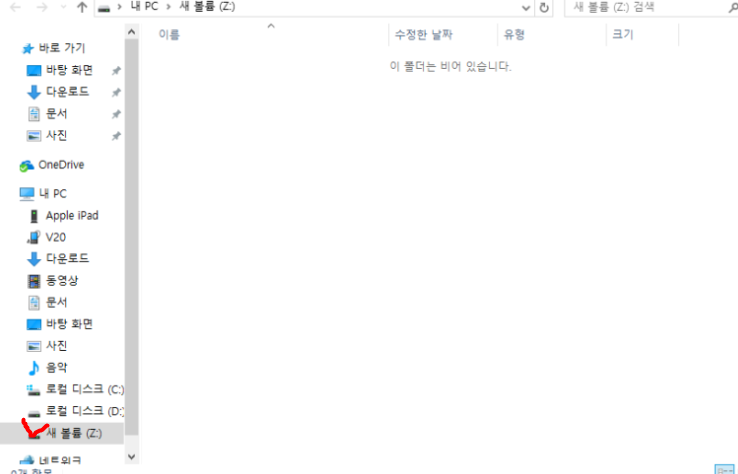
옮겨질 폴더와 파일을 셋팅 했으면 Disconnect를 클릭한 후 OK 한다. 그 후 게스트 PC를 켜보면 하드디스크에 호스트 PC에서 셋팅했던 폴더와 파일들이 보일 것이다.
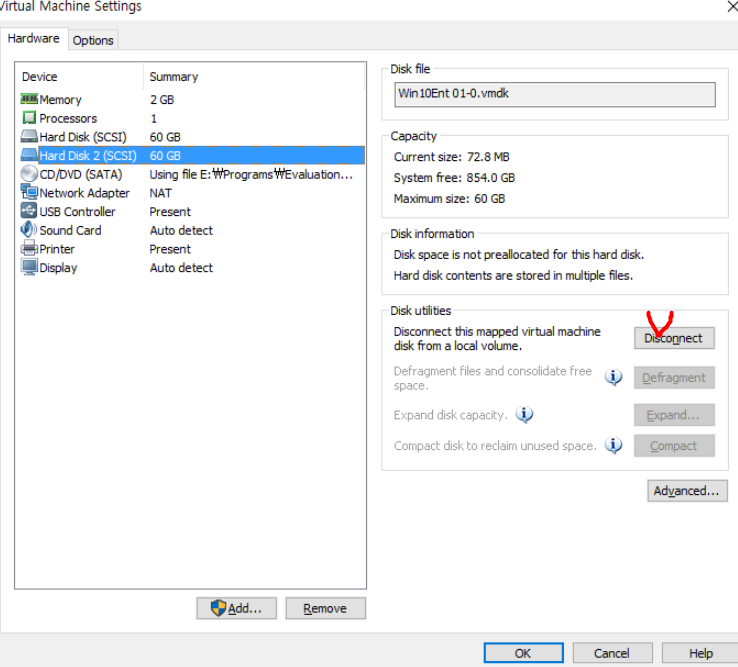
'System of Infra > Vmware Workstation' 카테고리의 다른 글
| VMware Workstation Pro 17 다운로드 (1) | 2024.11.20 |
|---|---|
| Vmware Workstation Machine Settings (0) | 2024.11.19 |
| 가상머신 VMware Workstation 인터넷 연결이 되지 않을 때 (0) | 2024.10.18 |
| VMware Workstation ESXI 설치 (0) | 2024.10.07 |
| [VMware Workstation] Not enough physical memory 에러 (0) | 2024.09.26 |




