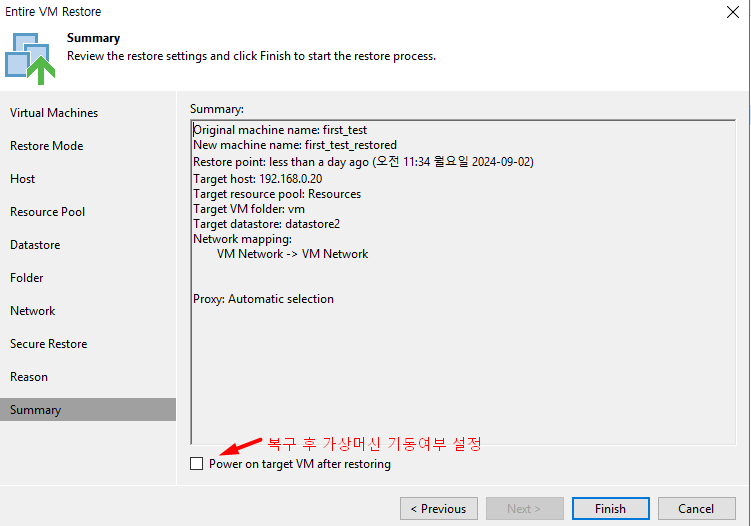[Veeam] VMware 백업 & 전체 가상머신 복구
▶ VMWARE 백업
▷가상 인프라 추가
1. 가상 인프라 추가
Backup Infrastructure → Managed Servers → Virtualization Platforms → VMware vSphere → vSphere

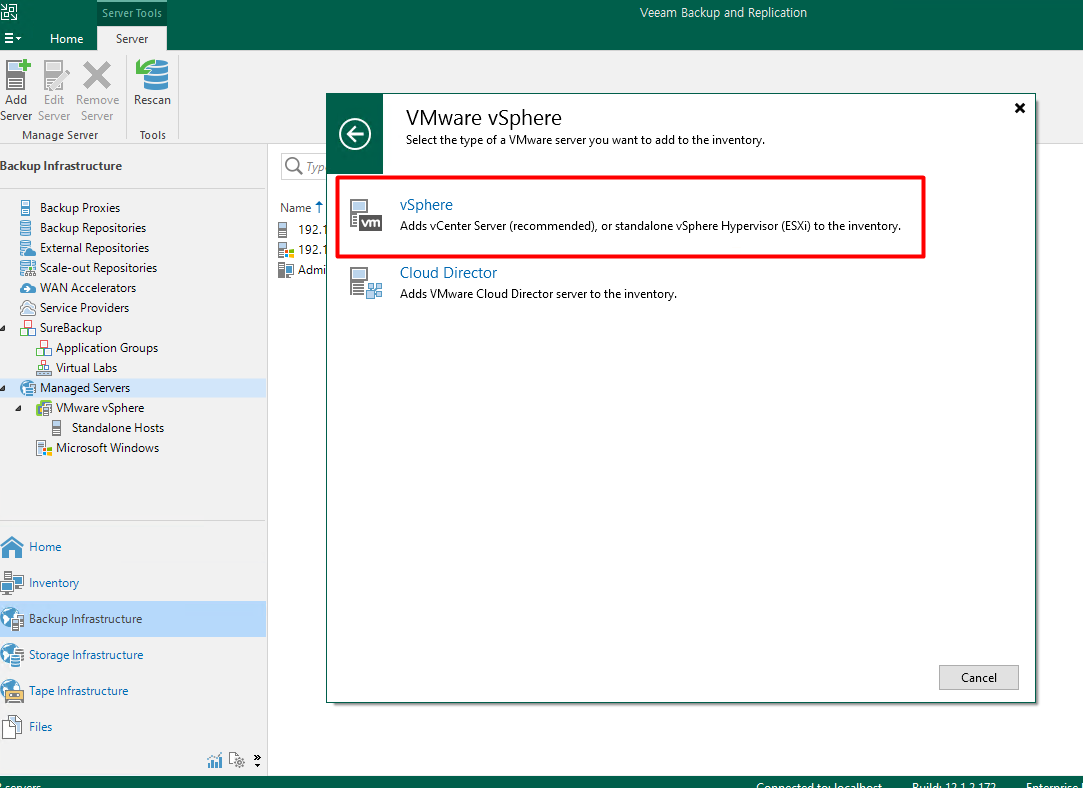
또 다른 방법
Inventory → Virtual Infrastructure → Add Server → VMware vSphere → vSphere
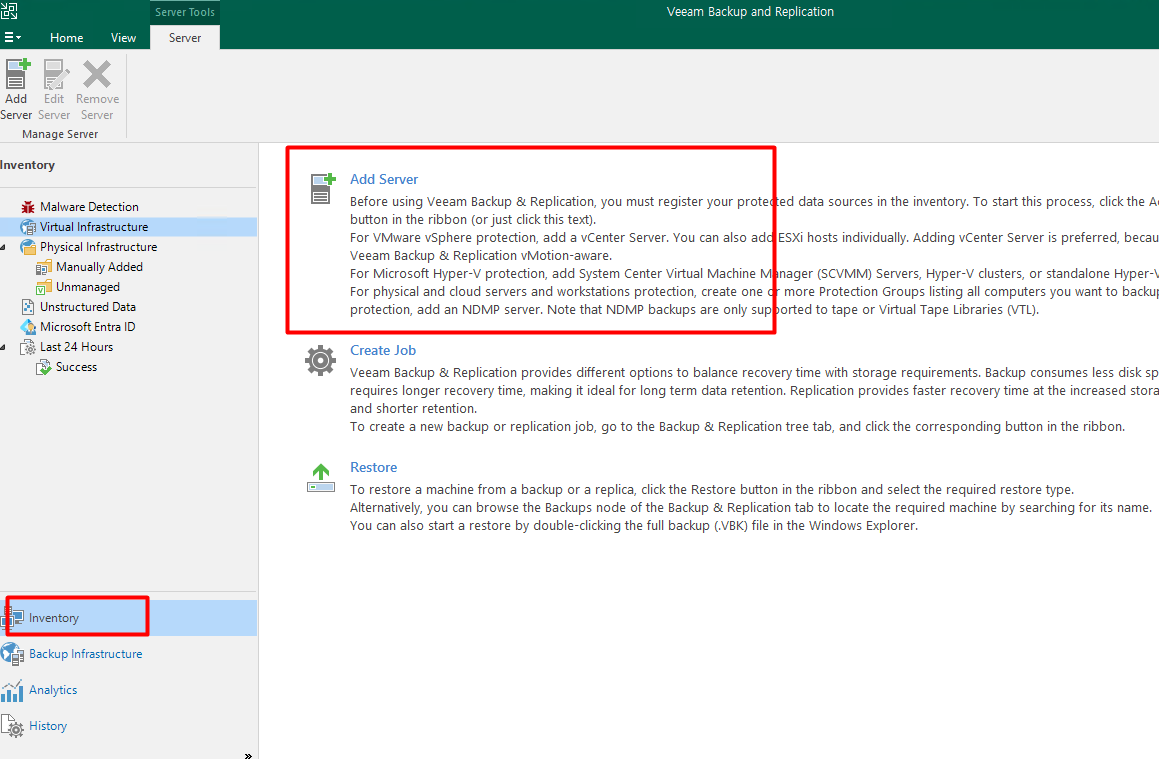
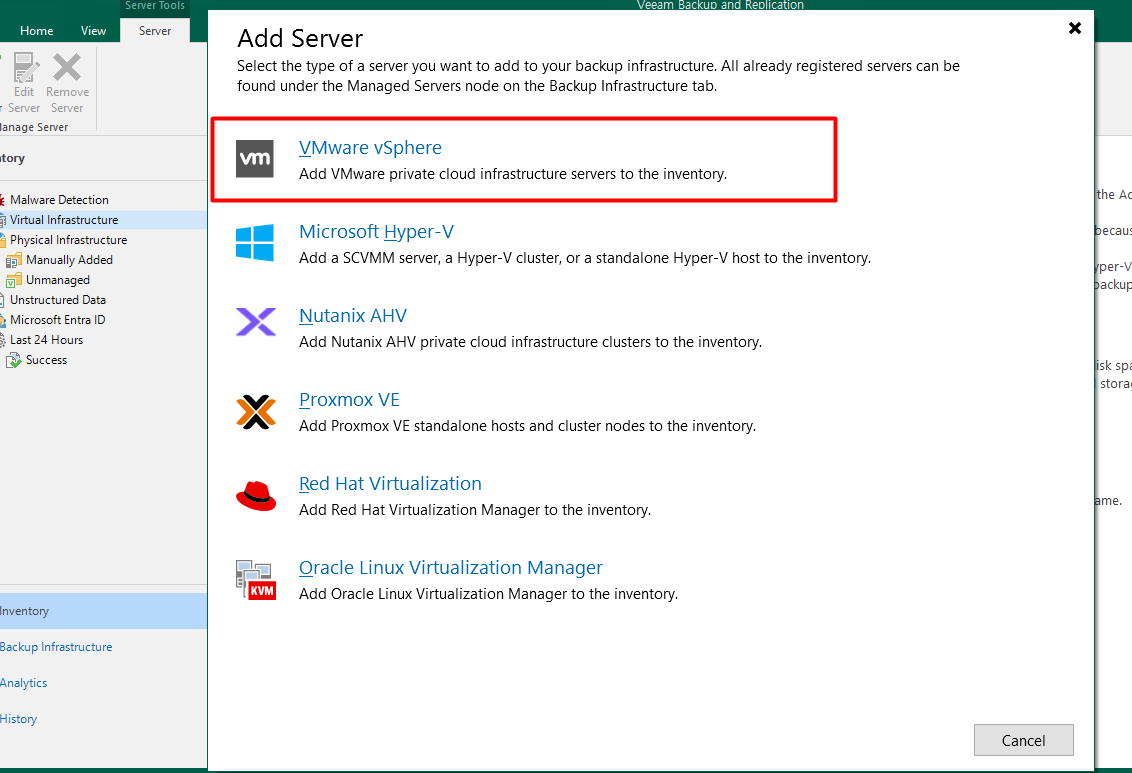
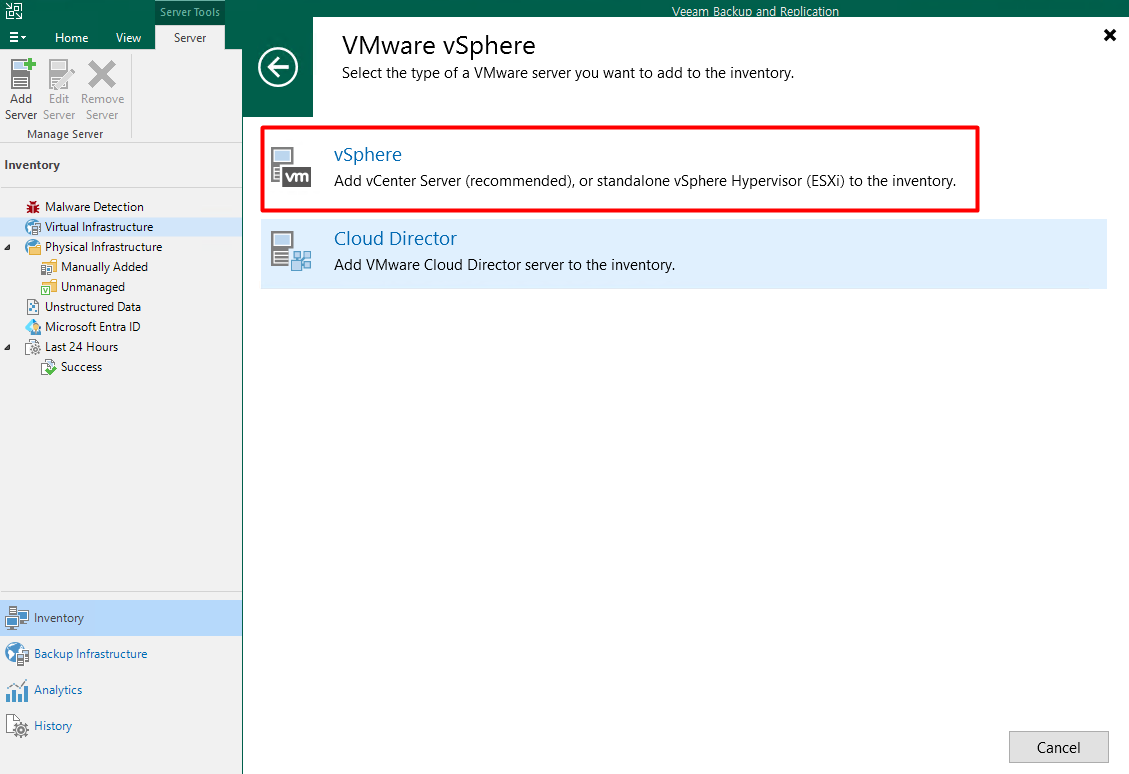
2. vCenter or ESXi 호스트 서버 주소 입력
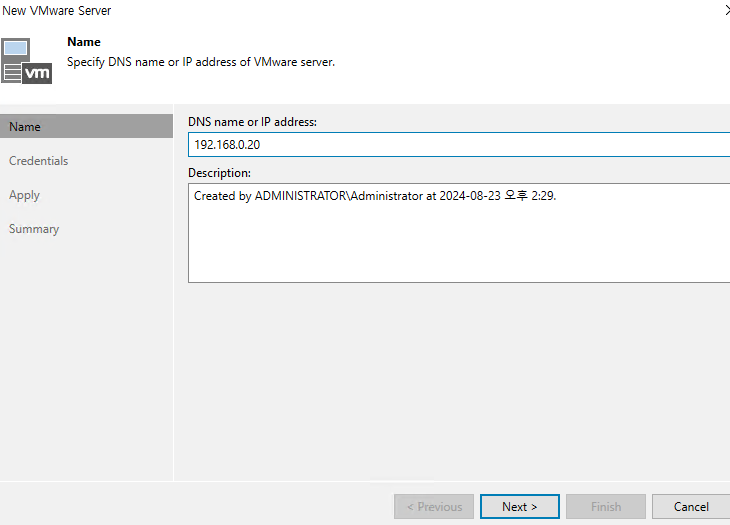
3. vCenter or Esxi 호스트 서버의 계정 정보 입력
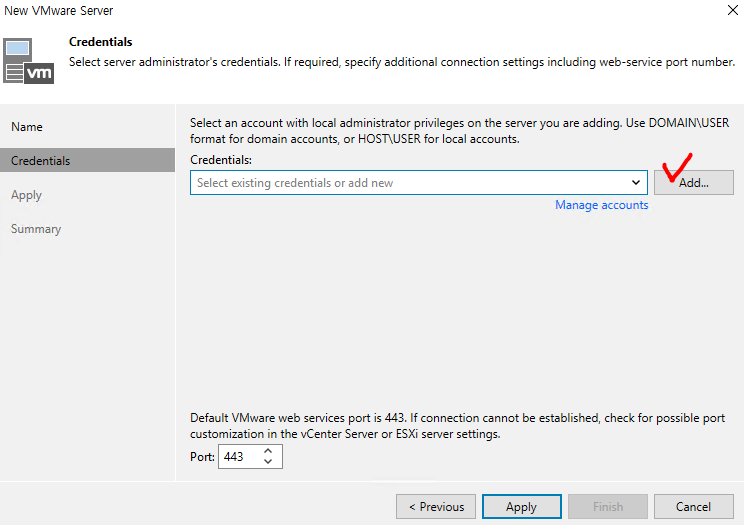
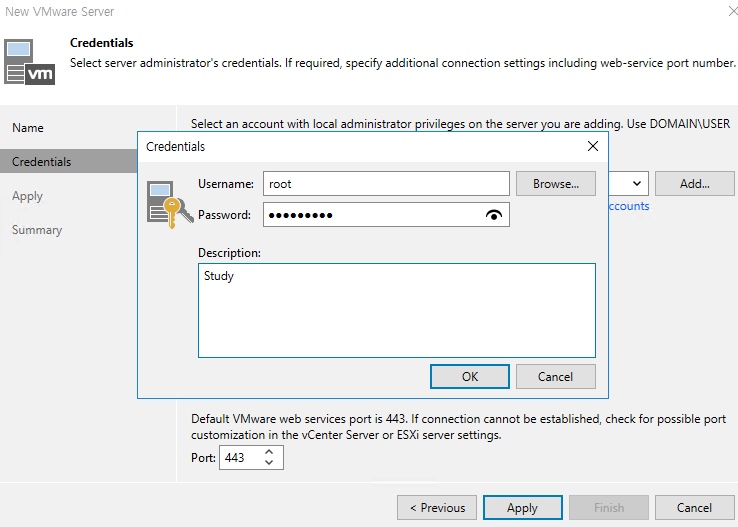
4. Continue 클릭

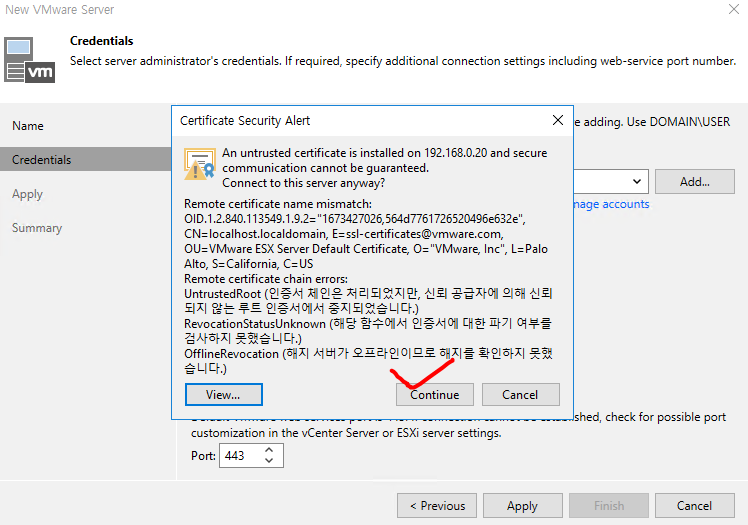
5. 연결 상태 확인

6. Next
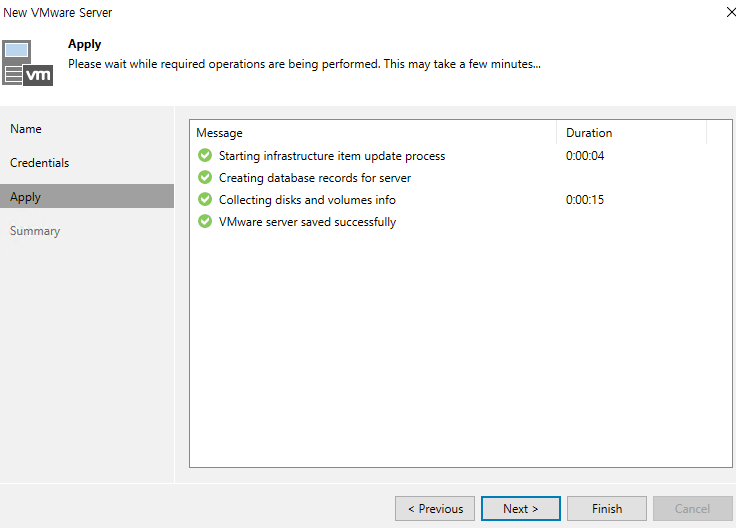
7. Finish
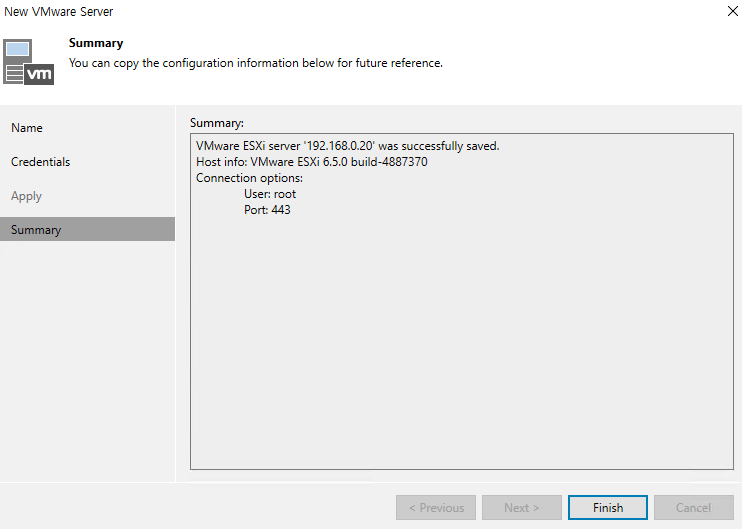
8. 서버 등록 확인
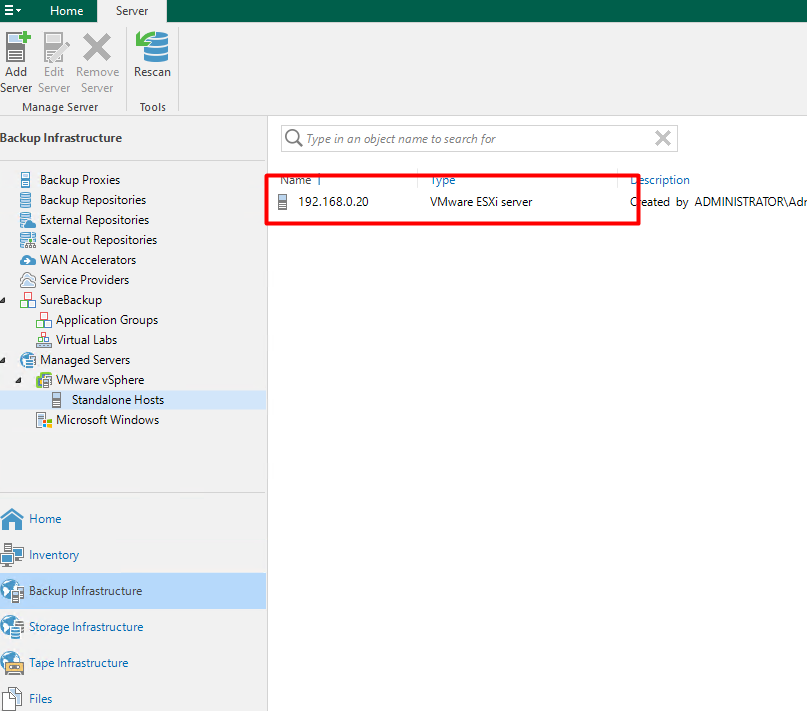
▷백업 절차
9. 백업 작업 생성
Home → Backup Job → Virtual machine
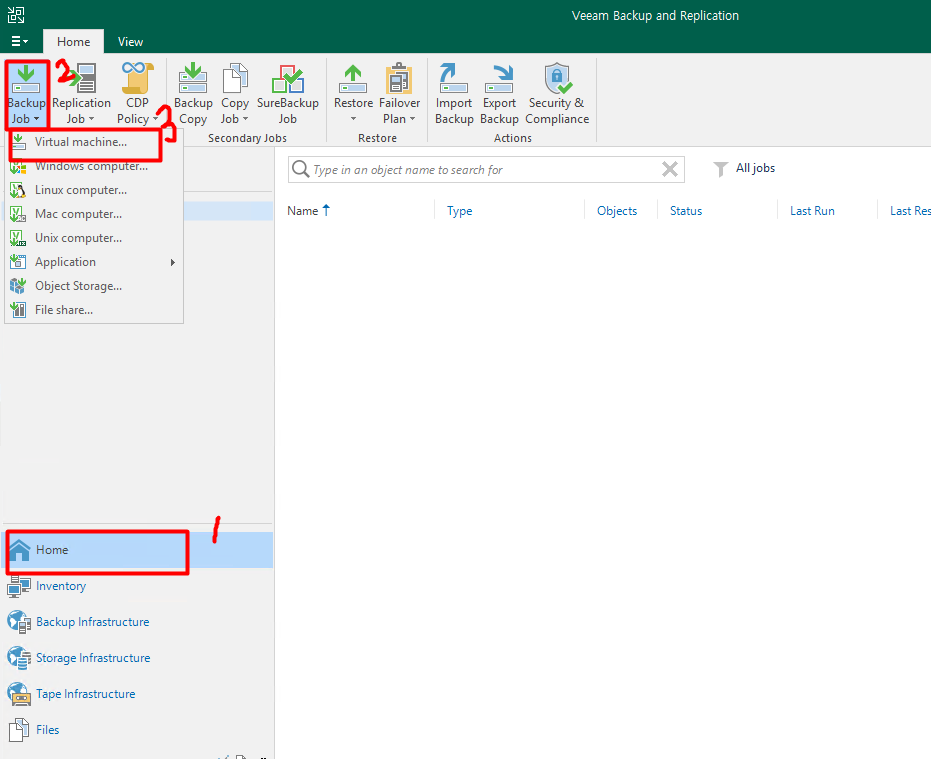
또 다른 방법
- Inventory → 등록된 서버 마우스 우클릭 → Add to backup job → New job
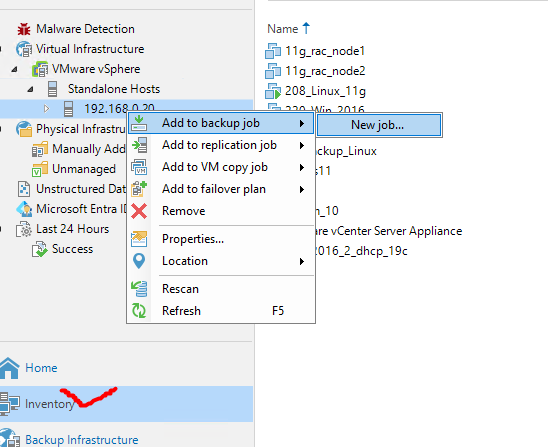
10. 백업 정책 이름 작성
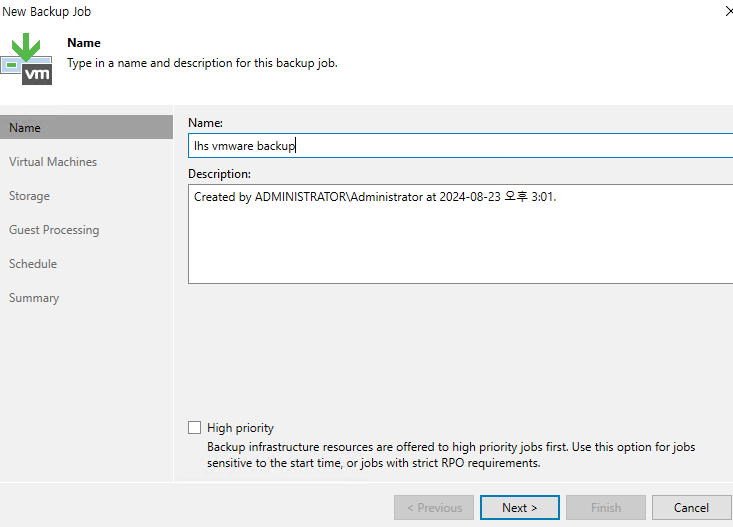
11. 백업 받을 VM 선택
- Add → 백업 받을 vm 선택 후 Add → Next
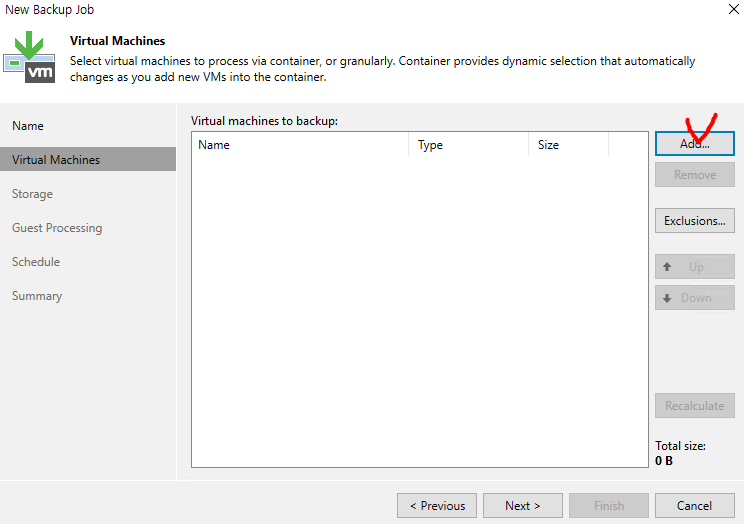
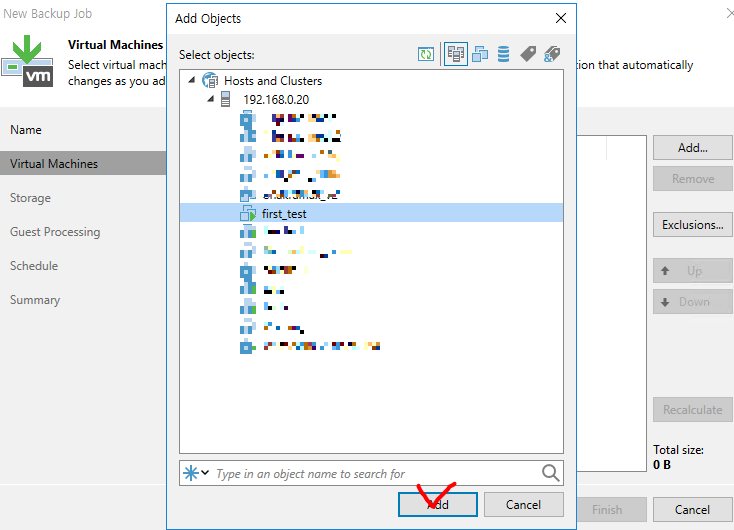
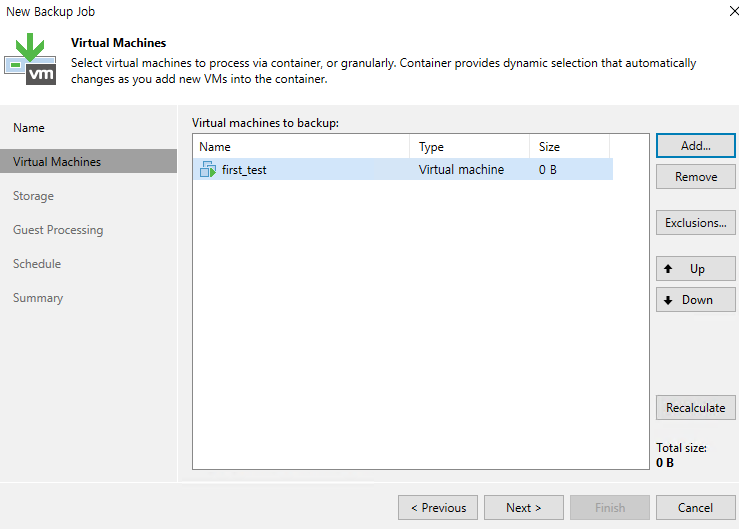
또 다른 방법( Exclusions 탭으로 들어가 백업을 원하지 않는 정책을 선택 )
- Exclusions → Add → 백업에서 제외 할 서버 선택하면 그 서버들을 제외한 나머지 서버들이 해당 된다.

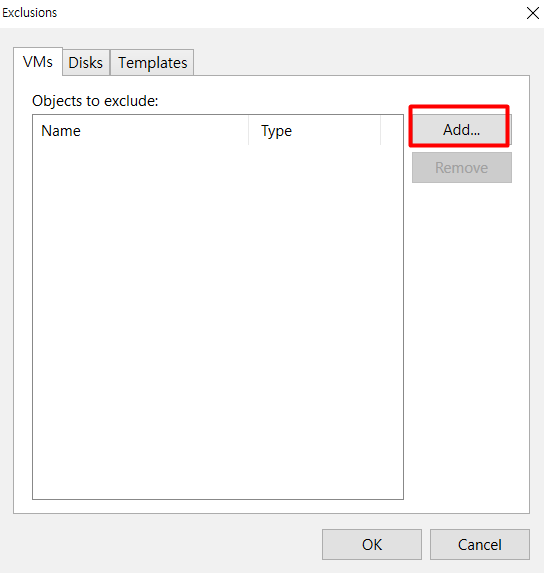
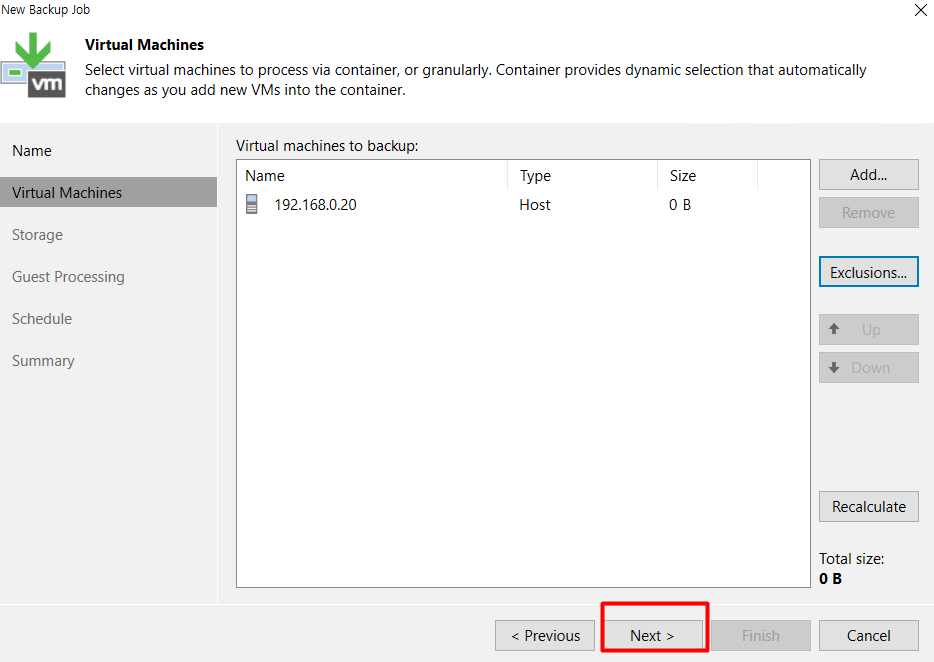
12. 백업 프록시 선택
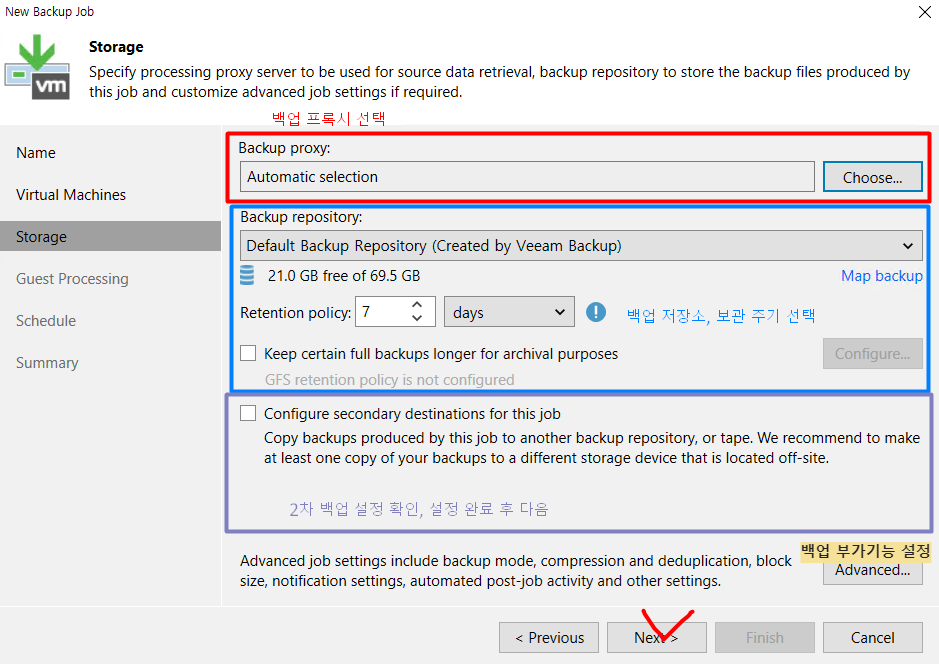
13. 본 절차에서는 14번을 사항을 예시로만 보고 13번으로 진행하겠다. 아무것도 체크하지 않고 Next
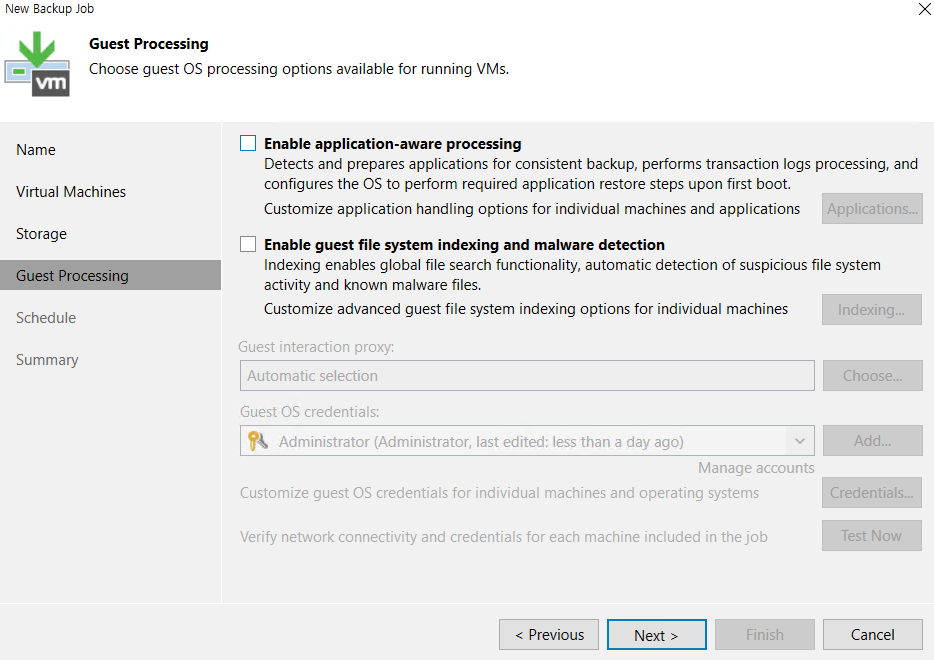
14. 게스트 VM안의 파일단위 인덱싱 / 어플리케이션 백업 필요시 선택
1) Enable application-aware processing : 트랜잭션 백업 설정
2) Enable guest file system indexing : Proxy 설치 서버지정
DBMS(MSSQL / Oracle)가 같이 설치되어 있을 경우 Oracle 만 트랜잭션 백업 수행
- MSSQL Skip

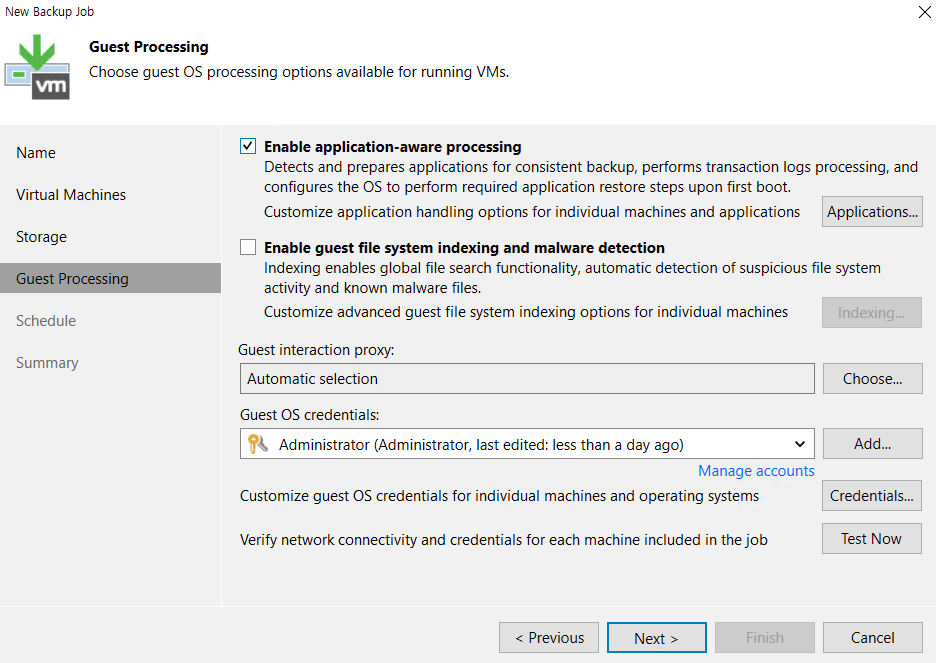
15. 백업 스케줄 생성

16. 요약정보 확인 후 마침
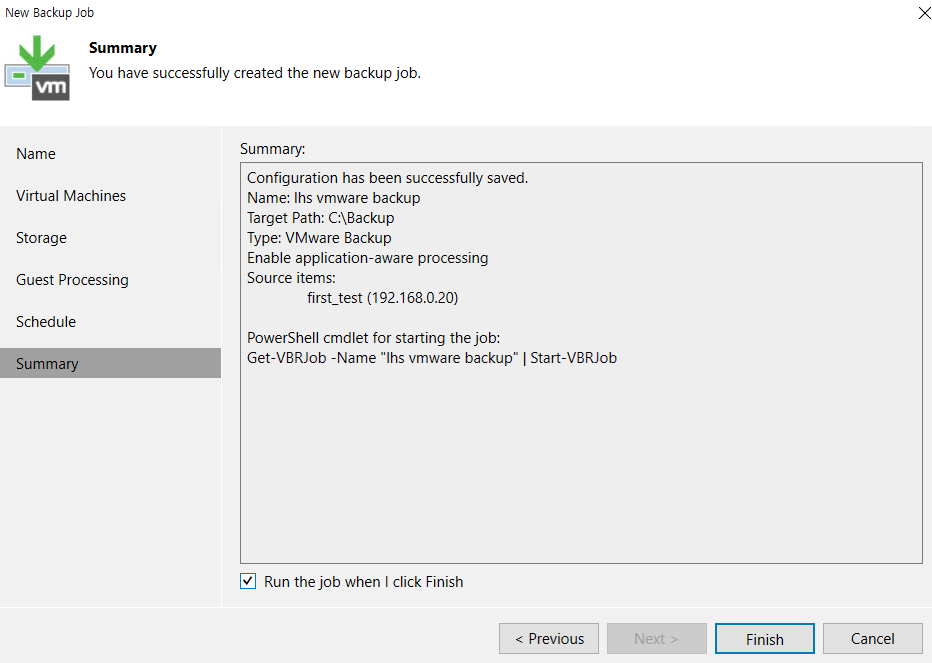
17. Start 통해 백업 시작
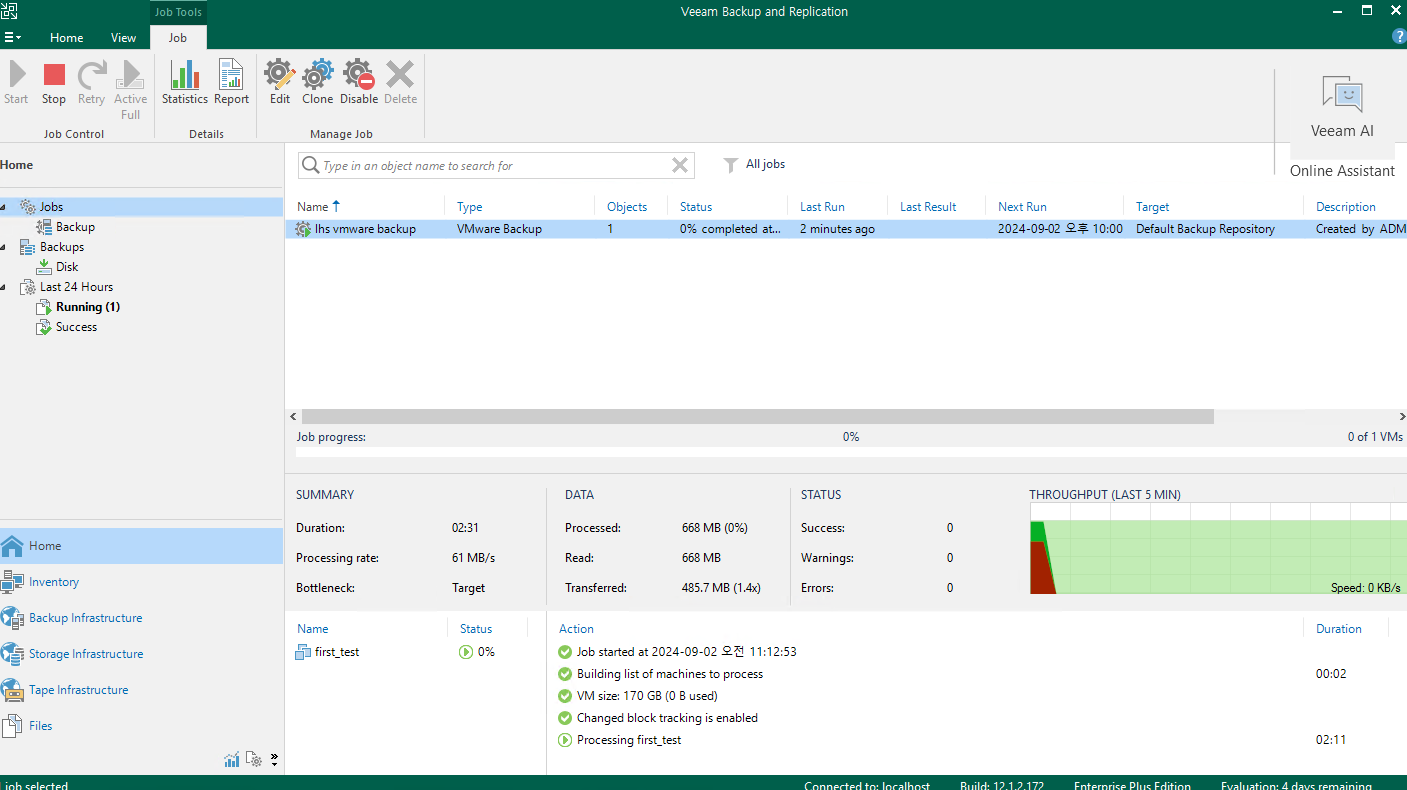
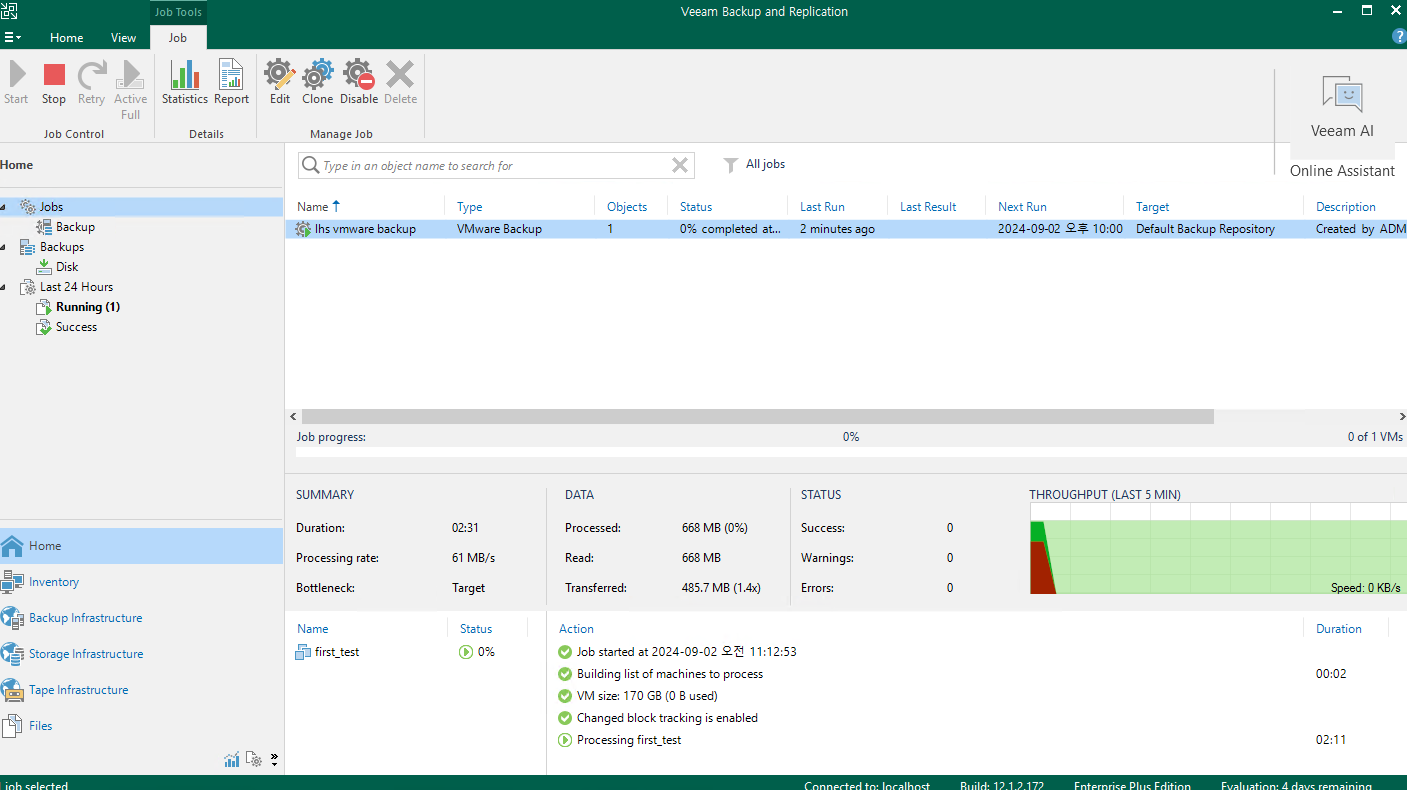
▶ VMWARE 복구 첫번째 방법
1. 테스트를 위해 백업 받은 VM 삭제
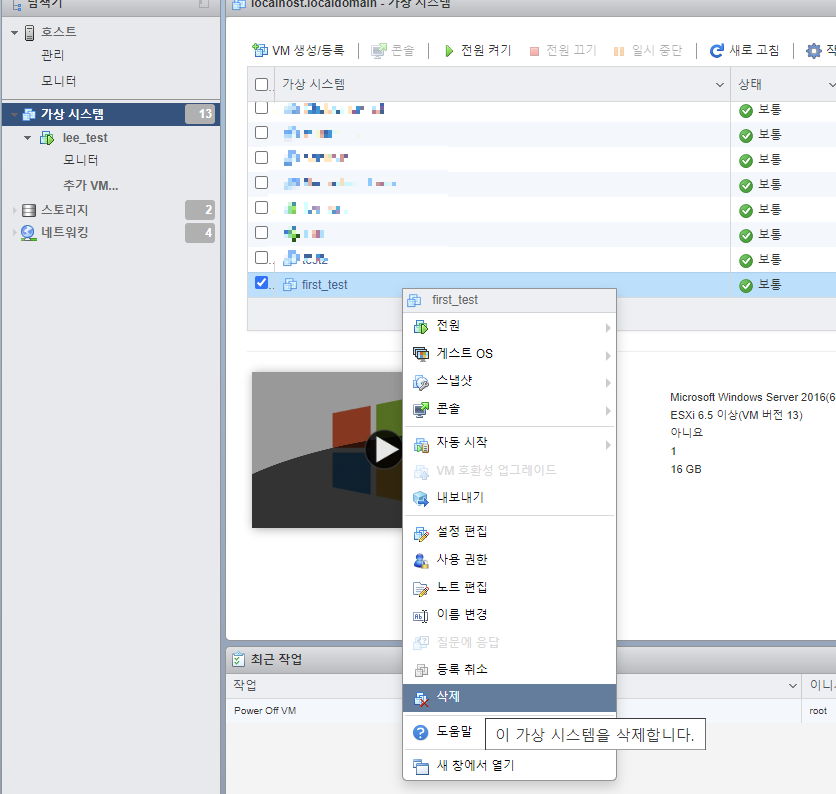
2. HOME → Restore → VMware vSphere
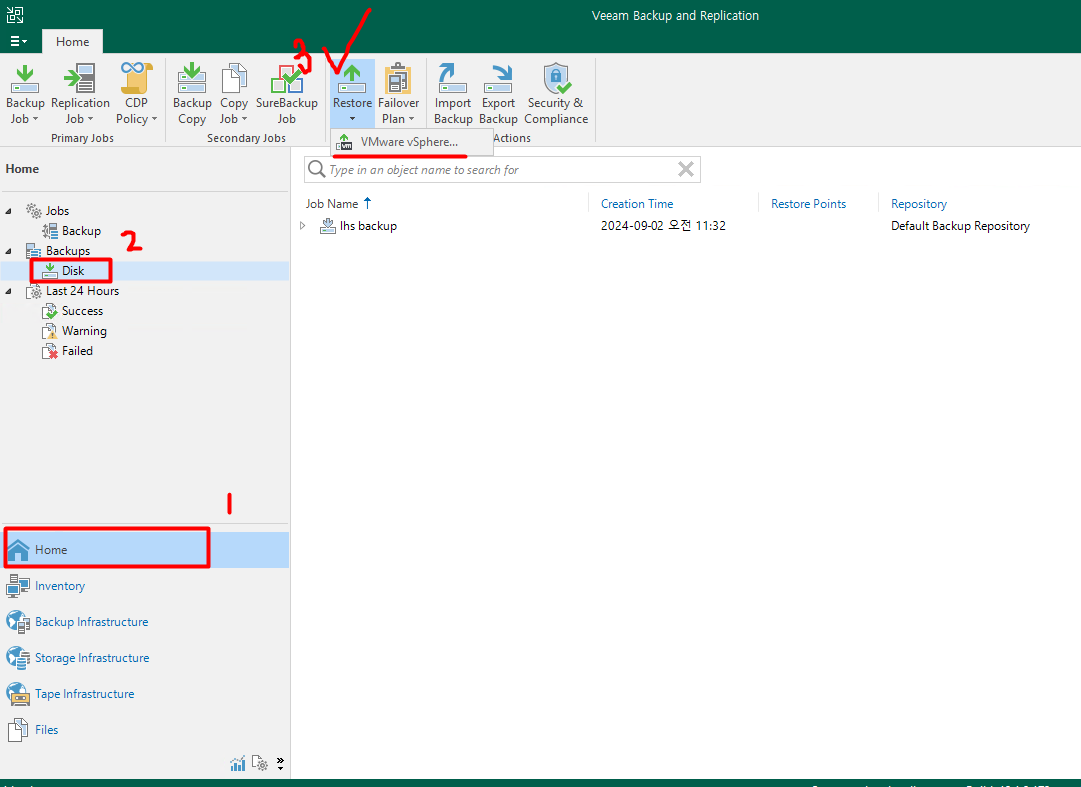
3. 백업본에서 복구 선택
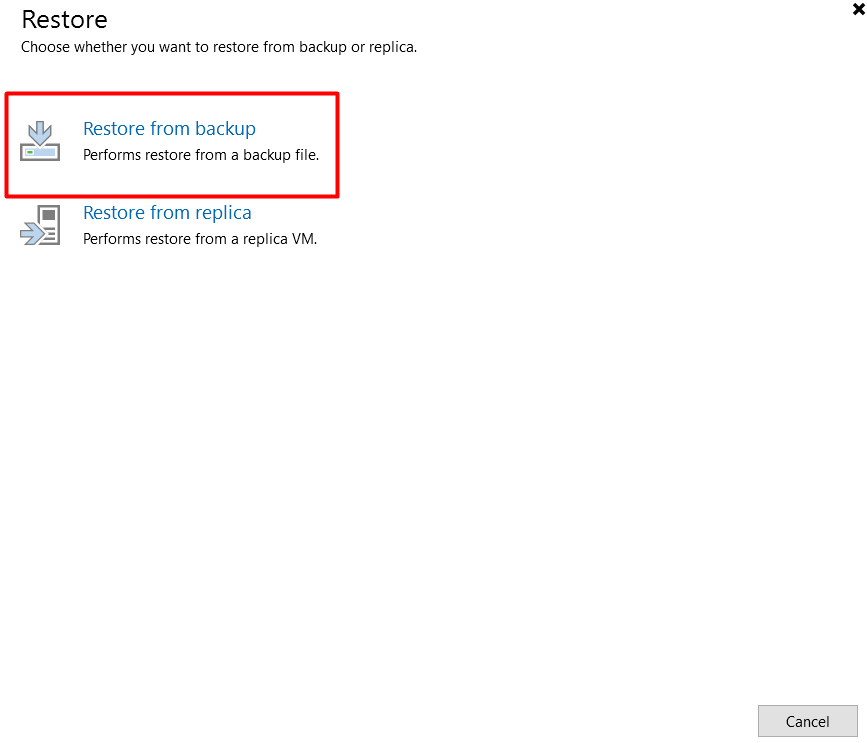
4. 전체 가상머신 복구 선택
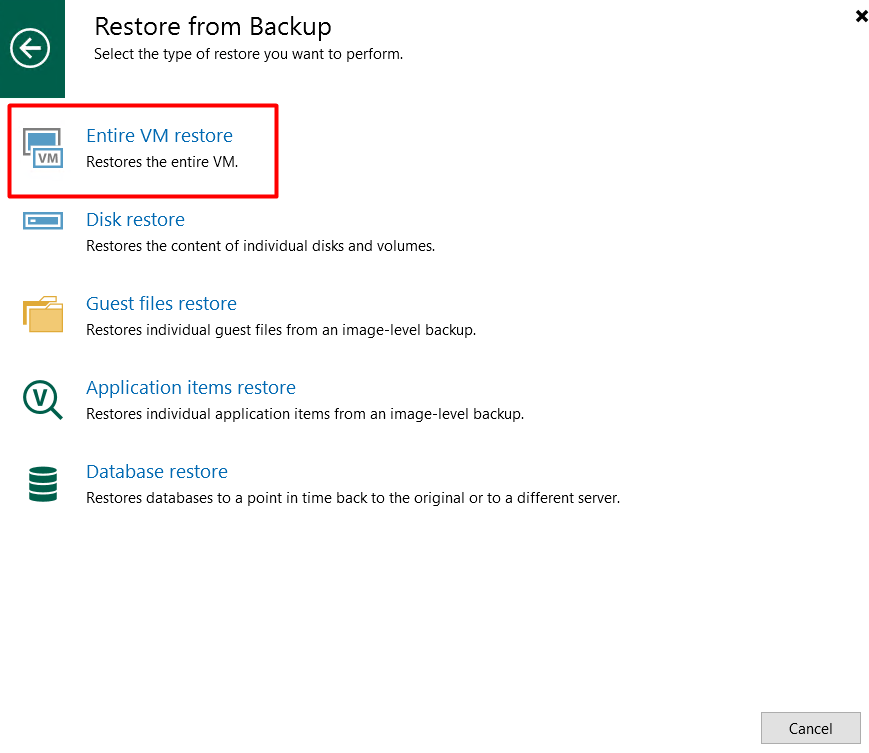
5. 재차 전체 가상머신 복구 선택
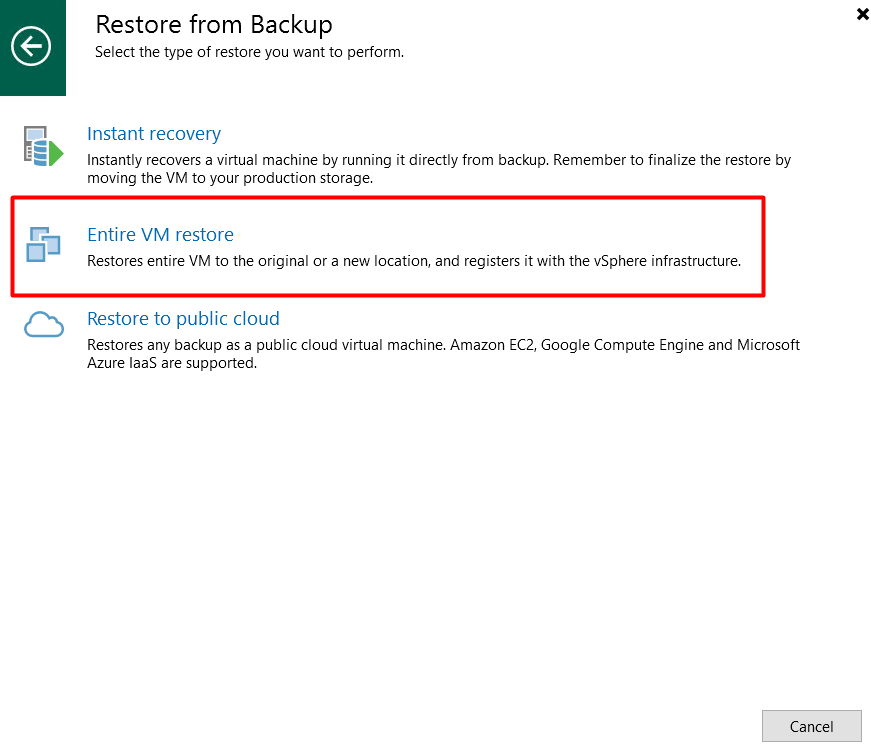
6. Add VM → From backup 선택

7. 백업파일 선택
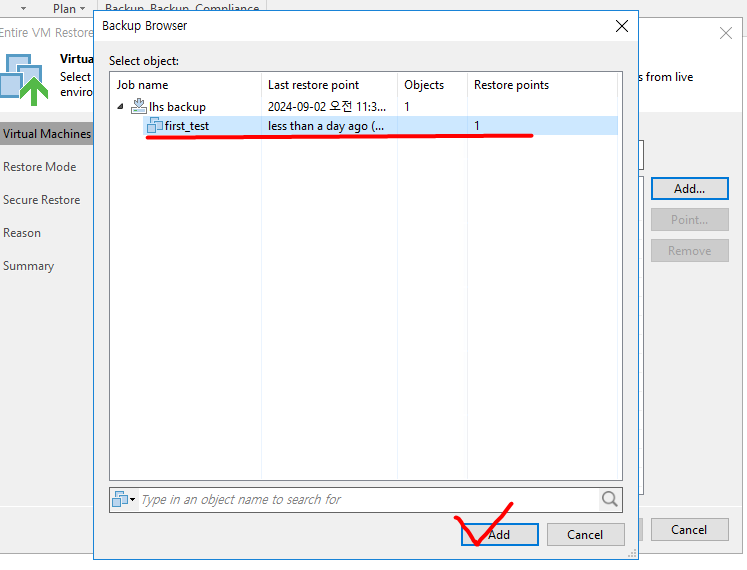
8. 선택 완료 후 Next
- 만약 복원 시점을 지정하고자 한다면 해당 vm 클릭 후 Point → 복원 시점 선택 후 OK → Next
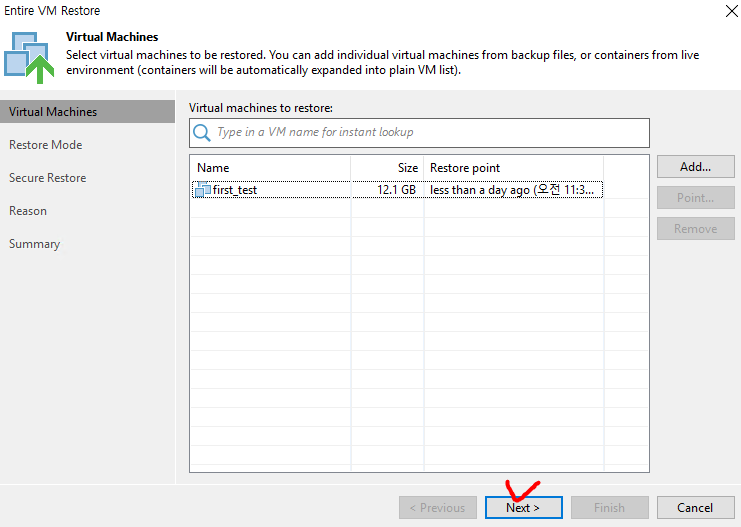
9. 복구 경로 설정 - 원래 위치에 복원 선택
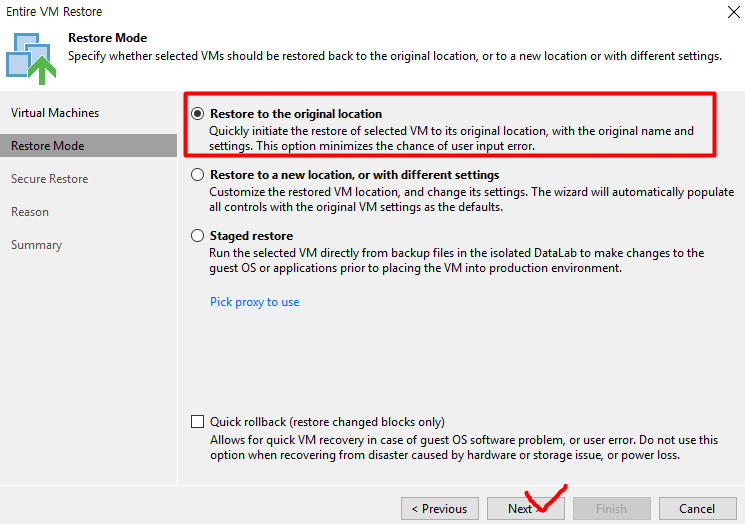
10. 가상머신 복원하기 전, 바이러스 유무 검사 여부 설정
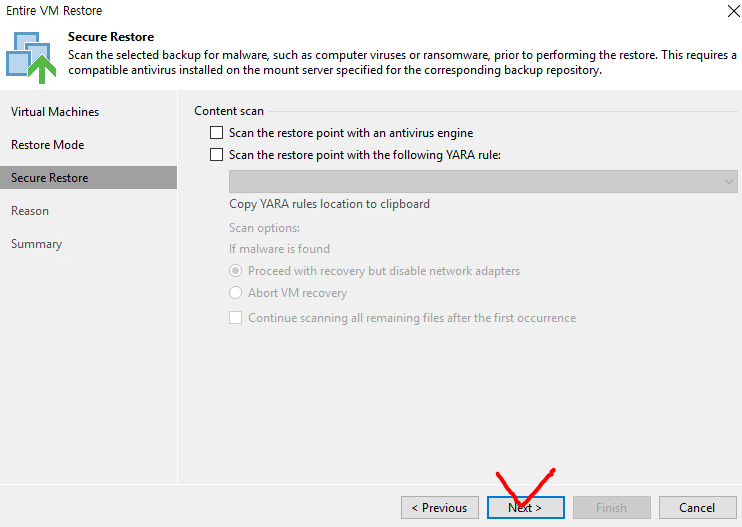
11 복구 사유 작성 후 다음
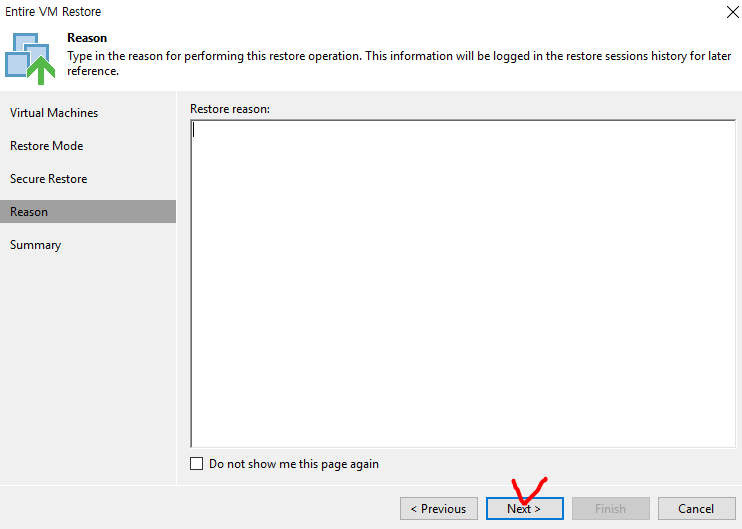
12. 요약 정보 확인 후 복원 수행
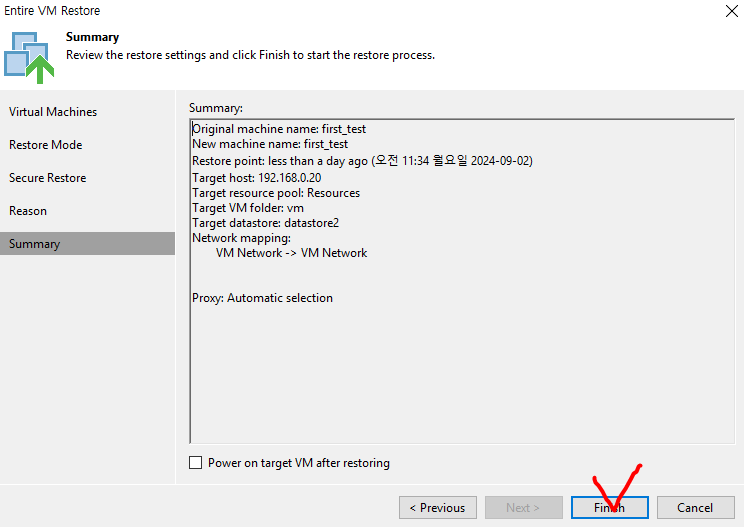
13. 복원 로그 확인 및 VM 재생성 확인
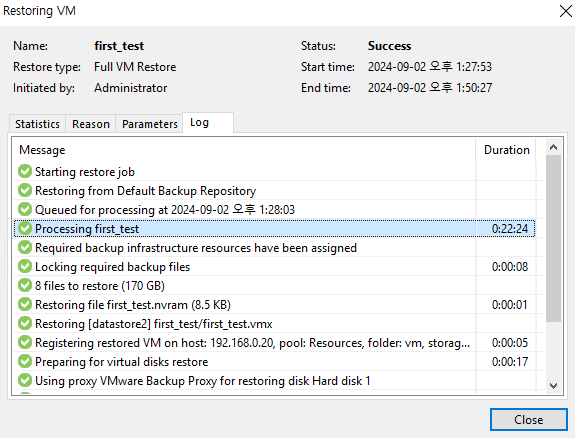
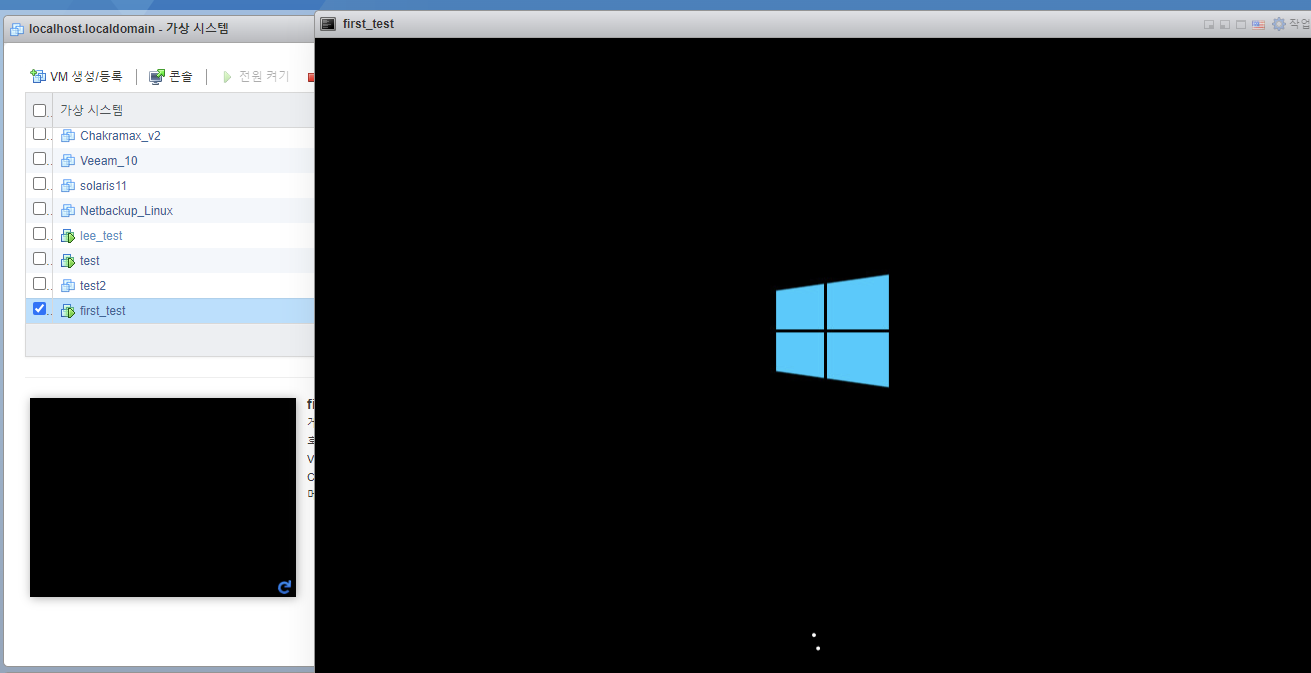
▶ VMWARE 복구 두번째 방법
1. 전체 가상머신 복구

2. Next
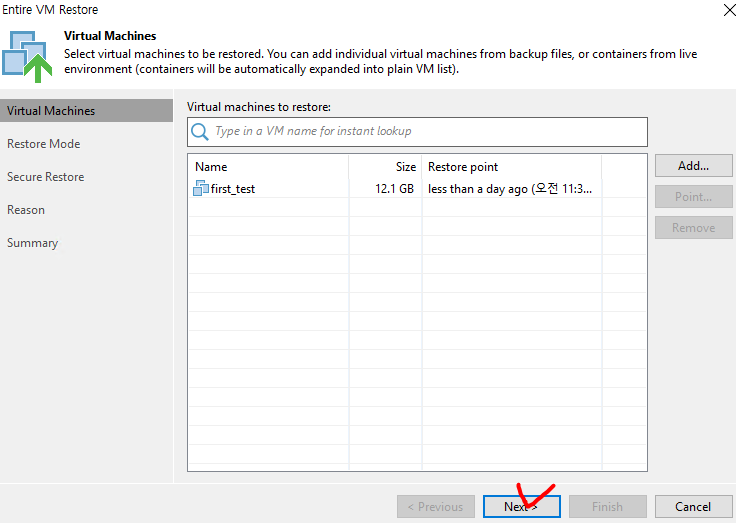
3. 복구 경로 설정 - 중간에 위치한 라디오 버튼 클릭
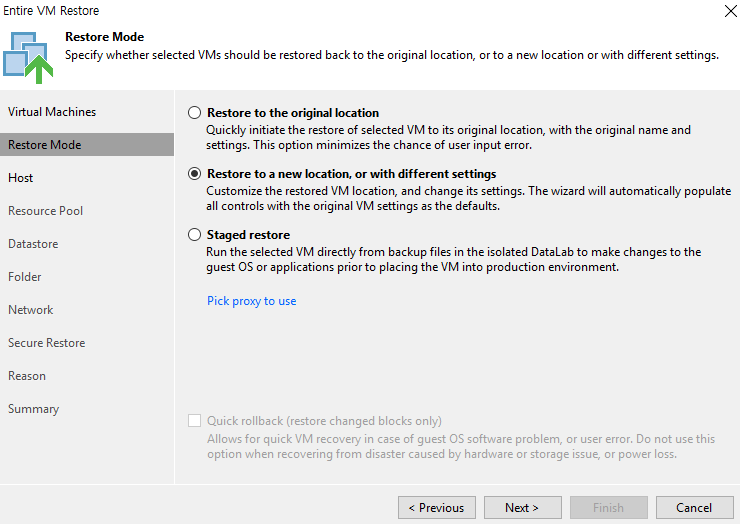
4. 복구대상 가상머신 및 호스트 설정

5. Next
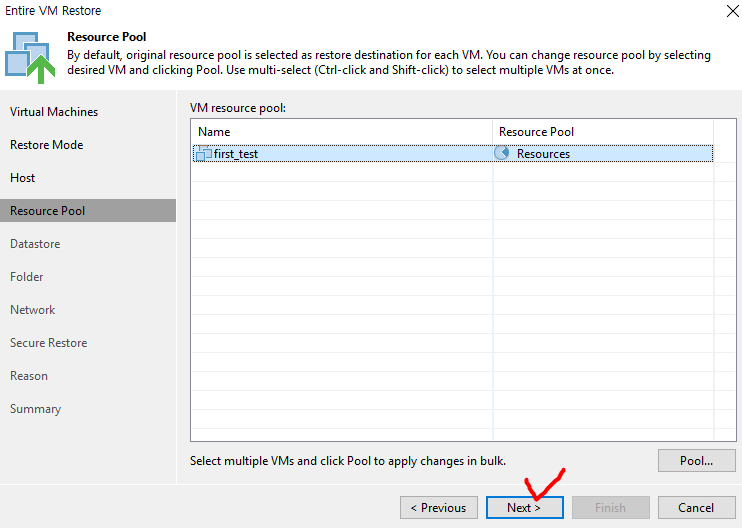
6. 복구 대상 경로 확인
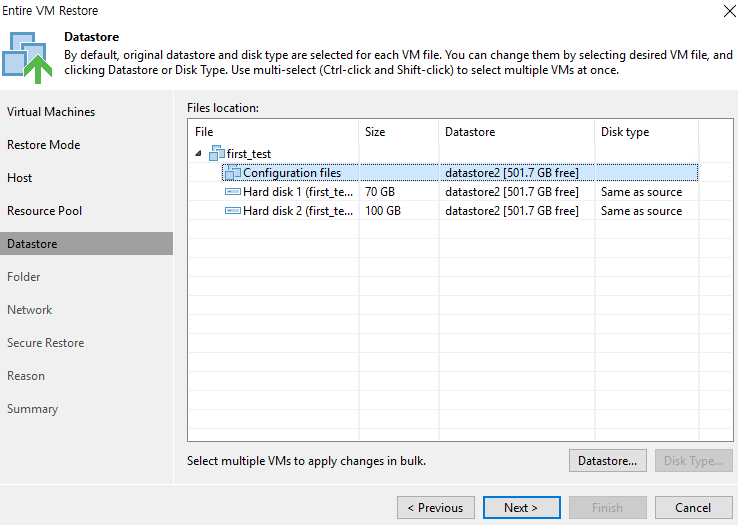
7. Name 클릭
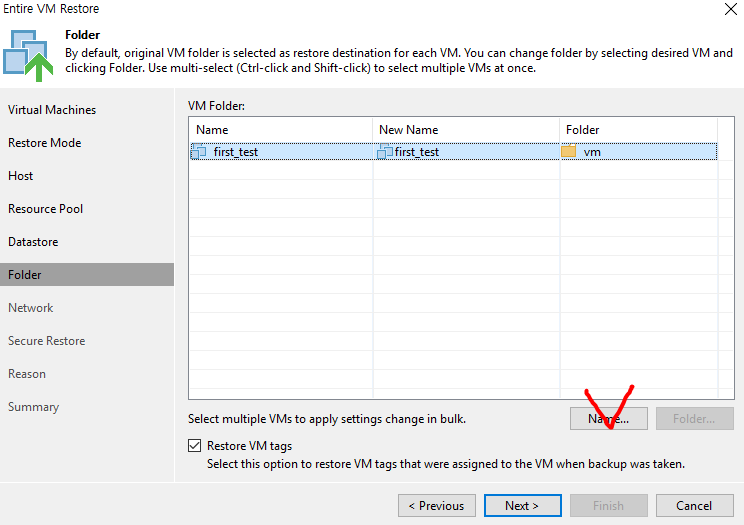
8. 복구할 가상머신의 인벤토리 이름지정
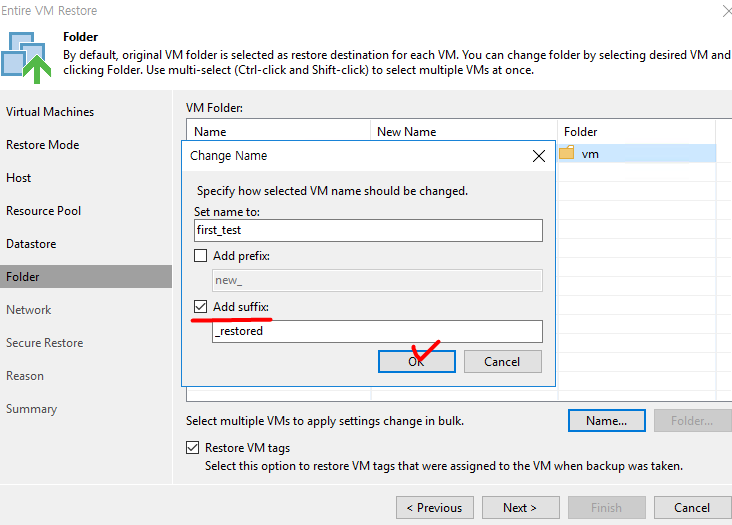
9. Next
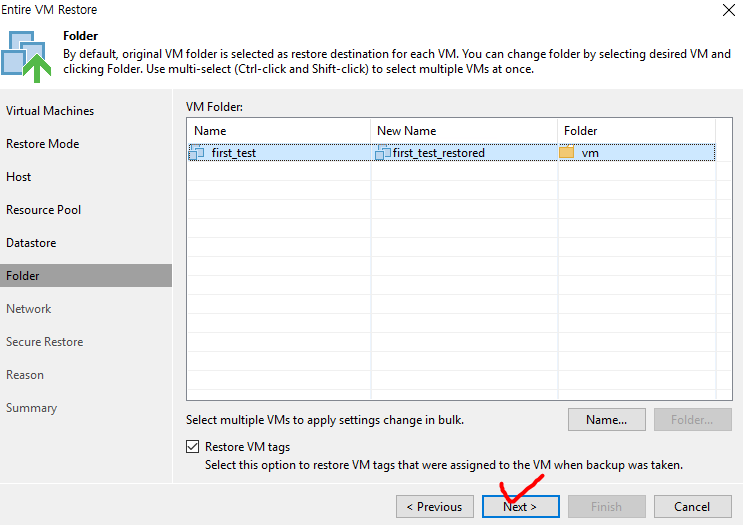
10. 가상머신 네트워크 어뎁터 설정

11. Next
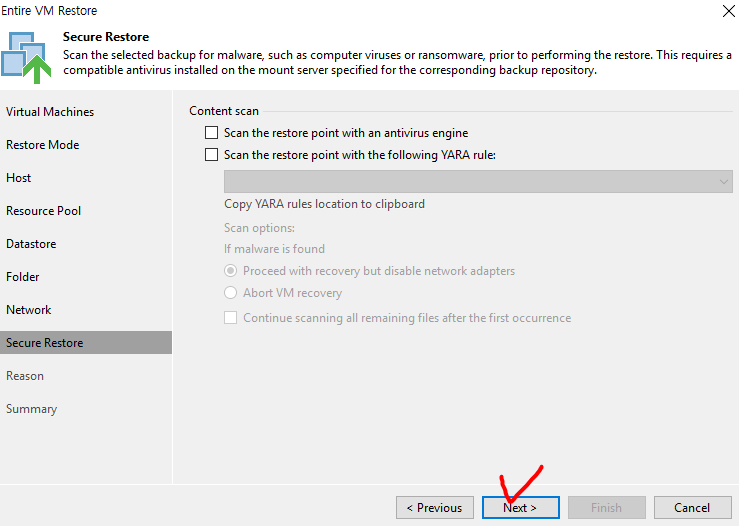
12. Next
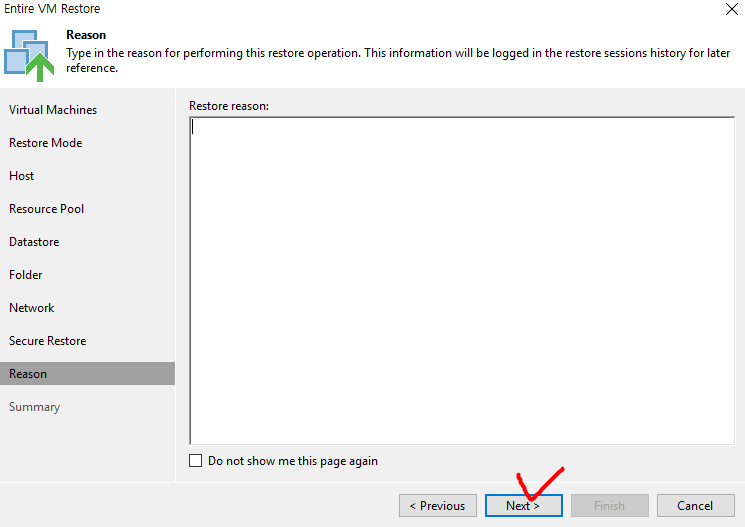
13. Finish