2swan
Centos 6.4 설치 방법 본문
1. 첫 설치 시 Instawll or upgrade an existing system 진행하고, 그래픽 카드에 문제가 있어서 화면이 제대로 표시되지 않는 경우에는 두 번째 메뉴를 선택하여 설치 진행한다. 그리고 설치가 끝난 후 USB를 제거 하지 않아서 아래의 화면을 다시 보게 되면 Boot from local drive를 선택한다.
Install or upgrade an existing system
- OS 설치 및 업그레이드
Install system with basic video driver
- 1번으로 진행시 화면이 정상적으로 출력되지 않을 때 기본 그래픽 드라이버를 사용하여 설치를 진행
Rescue installed system
- 복구 환경 : Centos 설치된 시스템에 부팅이 안될 경우 선택하여 문제 해결
Boot from local drive
- 해당 이미지가 아닌 기본 드라이브 부팅
Memory test
- 메모리 테스트

2. iso 파일을 검사 유무를 묻는 팝업창인데. 검사에 큰 시간이 소요되지 않으며 Skip 해도 iso 파일에 손상이 없다면 문제없이 설치된다
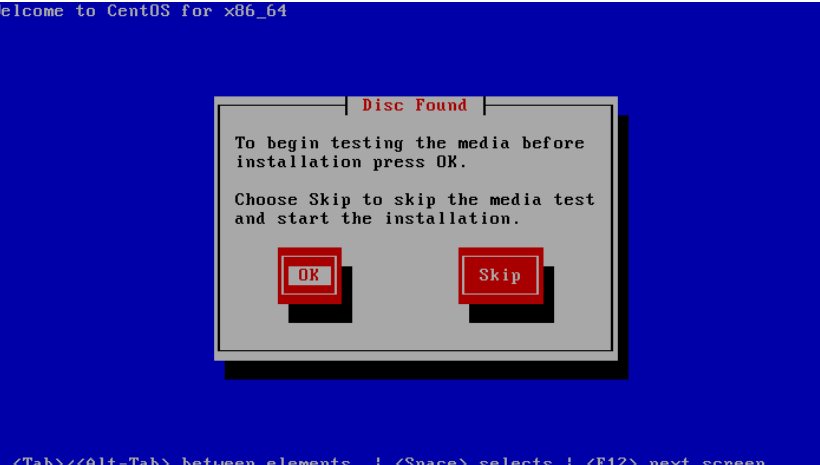
3. Next

4. 설치 언어 선택
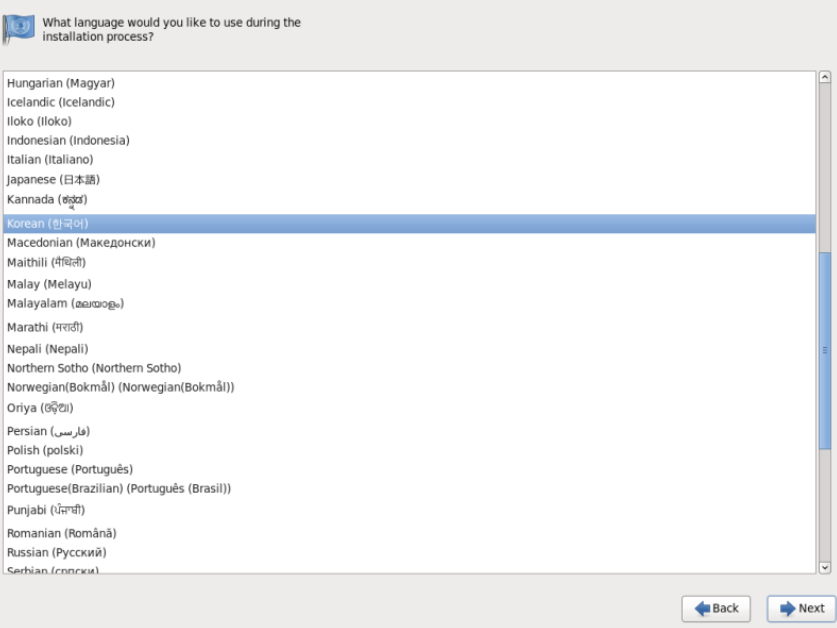
5. 키보드 배열 선택 (영어로 설치 해준다. 폰트 문제가 발생 될 염려가 있어서)
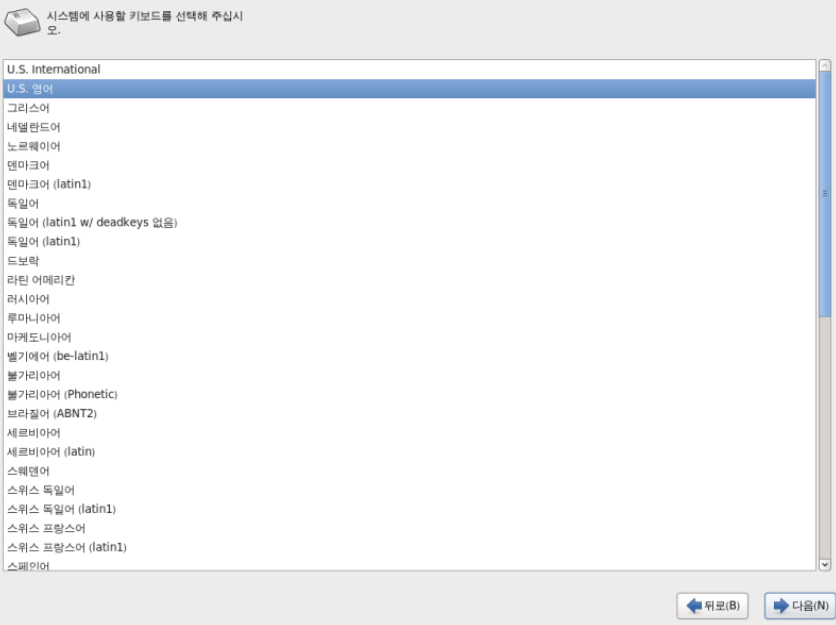
6. 운영체제를 설치하는 디스크를 선택하는 화면이며, 특별한 저장 장치의 경우 네트워크로 디스크를 잡는 경우에만 선택하며, 시스템에 디스크가 직접 꽂혀 있는 경우 기본 저장 장치로 선택하고 넘어간다.
기본 저장 장치
- 로컬 시스템에 직접 연결된 하드 드라이브나 SSD에 설치 시 선택
특별한 저장 장치
- 직접 액세스 저장소 장치 (DASD, Direct access storage device)
- 다중 경로를 가지는 FCP가 부착된 SCSI LUN과 같은 멀티패스 장치
- 단일 경로인 FCP가 부착된 SCSI LUN과 같은 저장소 지역 네트워크 (SAN, Storage area network)
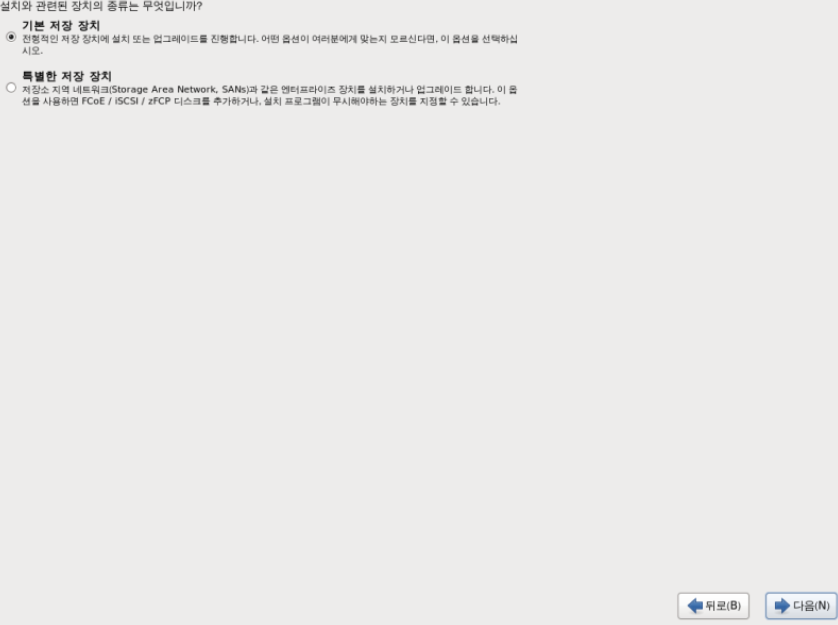
7. 기존 디스크에 데이터가 있는 경우 다음과 같이 경고가 등장하며, 해당 디스크의 경우 데이터가 삭제되어도 상관없으니 예를 눌러 다음으로 넘어간다.
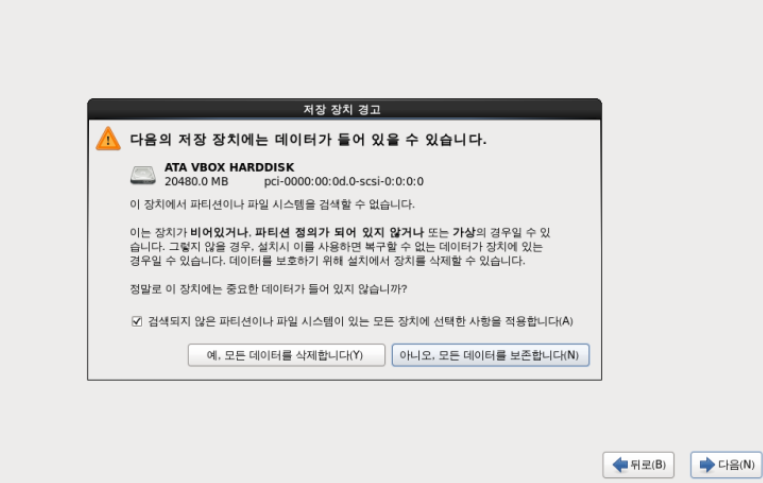
8. 호스트 네임 및 네트워크 설정이다. 서버의 이름을 localhost로 설정해도 상관없다 설치 이후에 변경이 가능함

9. 네트워크 설정 → 변경하기 → IPv4 설정을 통해 IP 설정도 미리 설정할 수 있다. 상단에 자동으로 연결(A)를 체크하여 부팅 시에 자동으로 인터넷이 연결되도록 설정해주면 편하게 설치 가능

10. 시간대 및 관리자 비밀번호 설정

11. root 계정의 암호를 설정하는 화면
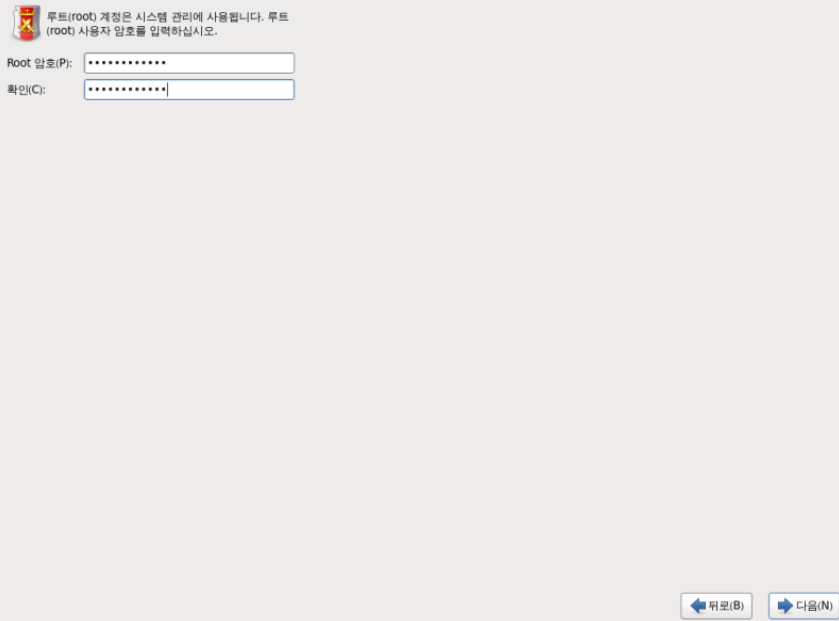
12. 디스크 파티션 설정화면 인데 파티션 설정이 어렵거나 귀찮은 경우 모든 공간 사용을 선택하면 자동으로 파티션을 잡아 바로 설치가 가능하다. 이 블로그에서는 사용자 레이아웃 만들기를 통해 파티션 직접 설정한다.
모든 공간 사용
- 하드 디스크의 모든 파티션을 제거(제거되는 파티션에는 다른 운영체제인 windows vfat나 ntfs 등도 포함)
기존의 Linux 시스템 교체
- 이전의 리눅스 설치에서 만들어진 파티션 만을 지운다. 하드 디스크에 있을 수 있는 다른 파티션은 삭제하지 않는다 (ex. vfat나 fat32 파티션)
현재 시스템 축소하기
- 현재 데이터와 파티션의 크기를 수동으로 줄이고, 디폴트 레이아웃을 확보된 공간에 설치
여유공간 사용
- 기존 데이터와 파티션을 유지하고 RHEL을 디스크 드라이브의 사용하지 않는 공간에 설치할 수 있다. 선택한 디스크 드라이브에 충분한 가용 공간이 있는지 확인
사용자 레이아웃 만들기
- 디스크 드라이브의 파티션을 수동으로 나눌 수 있고, 원하는데로 레이아웃을 만들 수 있다.
시스템 암호화
- 시스템의 파티션을 암호화하기 위한 암호문을 입력하라는 창이 나타난다. 입력하고 싶은 암호문을 입력 후 Next 눌러 설치를 진행한다. 시스템 암호화를 설정하면 시스템 부팅 시 매번 암호문을 입력해야 한다 (암호문을 잃어버렸다면 암호화된 파티션과 데이터는 사용할 수 없게 된다. 잃어버린 암호를 복구할 방법은 없다)
파티션 레이아웃 확인 및 변경
- 자동으로 생성된 파티션을 확인하거나 수정하려면 이 옵션 선택. 선택 후 다음을 클릭해 진행하면 생성된 파티션이 나타나며, 파티션을 수정할 수 있다
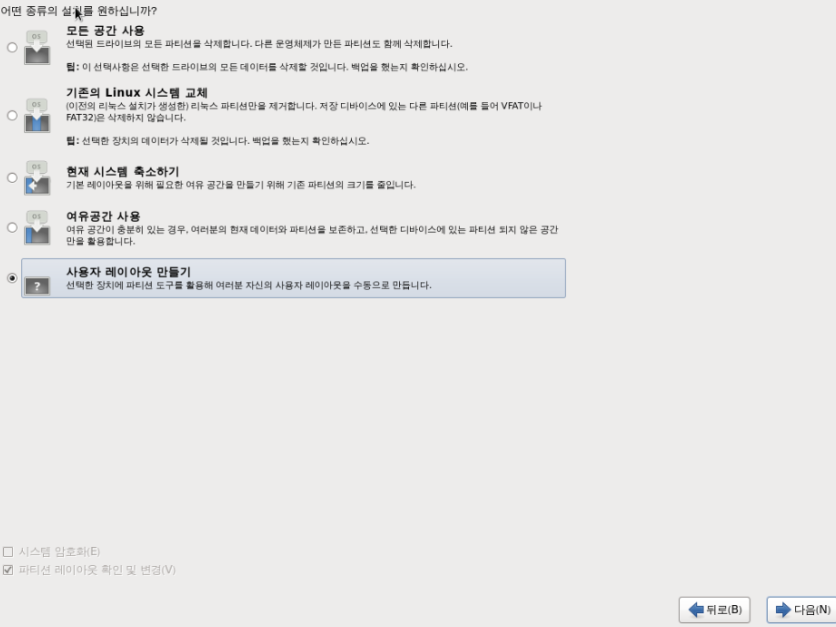
13. 여유공간 누른 후 만들기를 눌러 파티션 생성 → 표준 파티션 생성
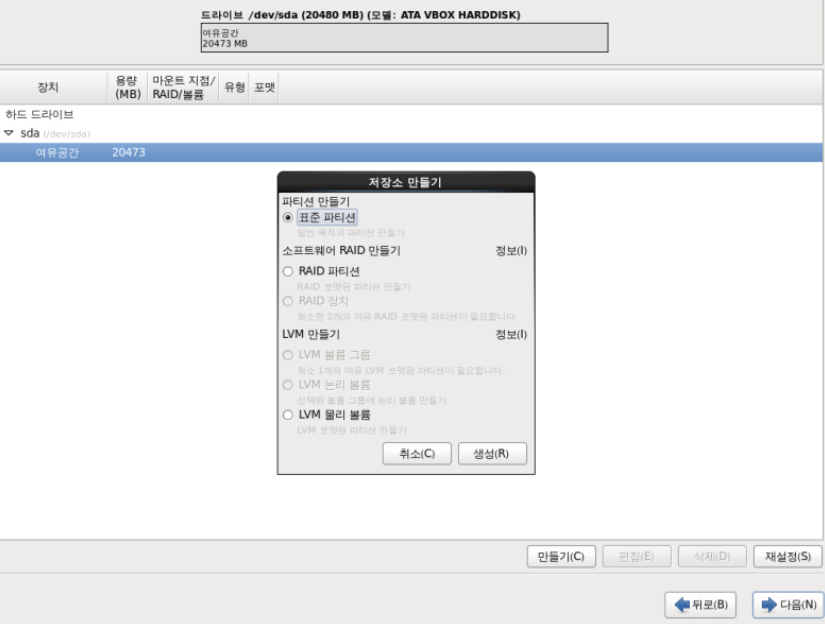
14. 리눅스가 부팅할 때 필요한 데이터가 담긴 /boot 파티션. 이 파티션이 손상이 가거나 /boot 폴더 내부 파일에 문제가 생기면 서버의 부팅이 안될 수 있다. /boot 파티션 경우 용량을 작게 필요로 하며 용량 변화가 거의 없기 때문에 1GB 설정
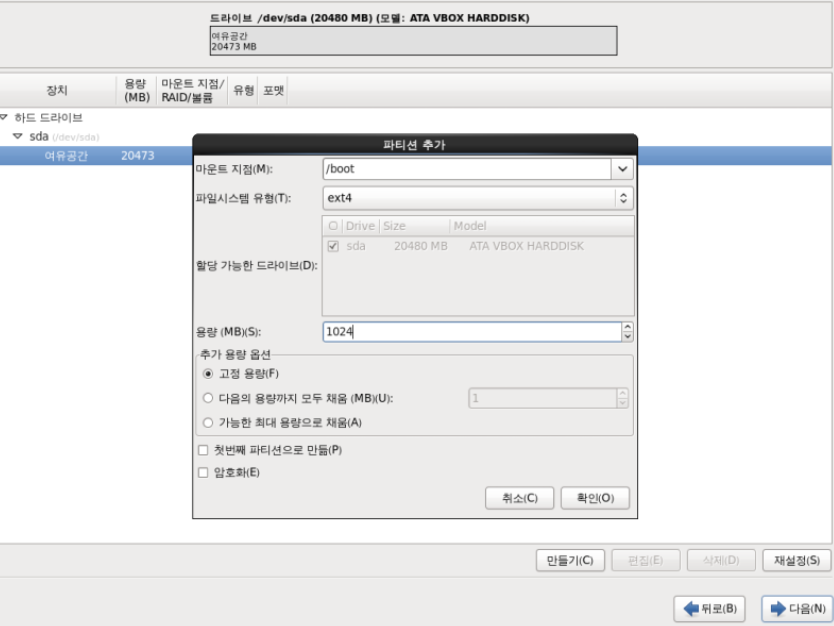
15. swap 파티션의 경우 램이 모자란 경우를 대비하여 생성. 권장되는 용량은 램 크기의 2~2.5배이며 램이 모자라지 않는 시스템의 경우 swap 파티션을 생성하지 않는 경우도 있다. 램이 모두 사용 중이고 swap 파티션이 없거나 모자란 경우 서버가 아주 느리게 동작하거나 버벅거릴 수 있다.
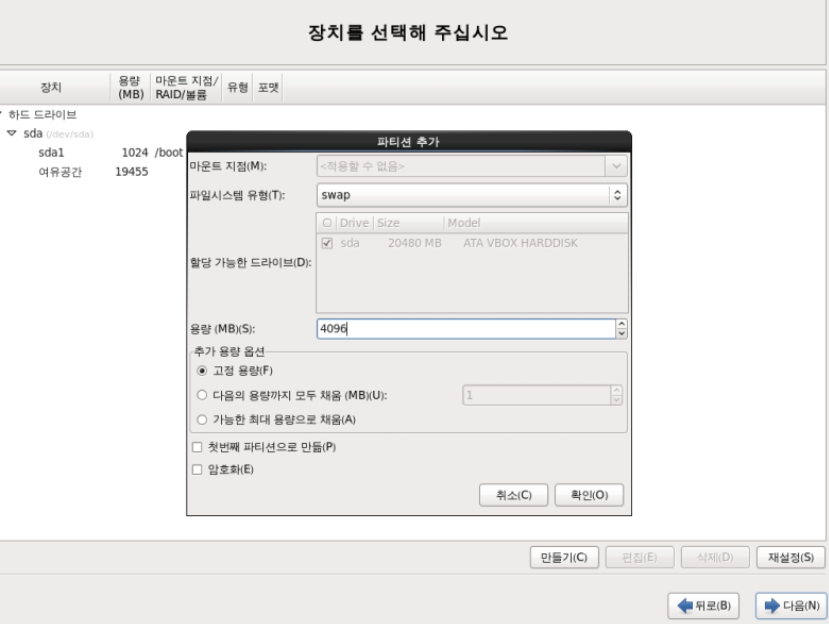
16. 추후 보안 설정을 위해 사용되는 파티션이며 임시 파일이 저장되는 위치로 악성코드를 저장하고 실행하는 경우가 있다. 서버 환경에 따라 용량이 바뀔 수 있지만, 최소 2GB ~ 5GB 로 파티션을 생성 하는것을 추천
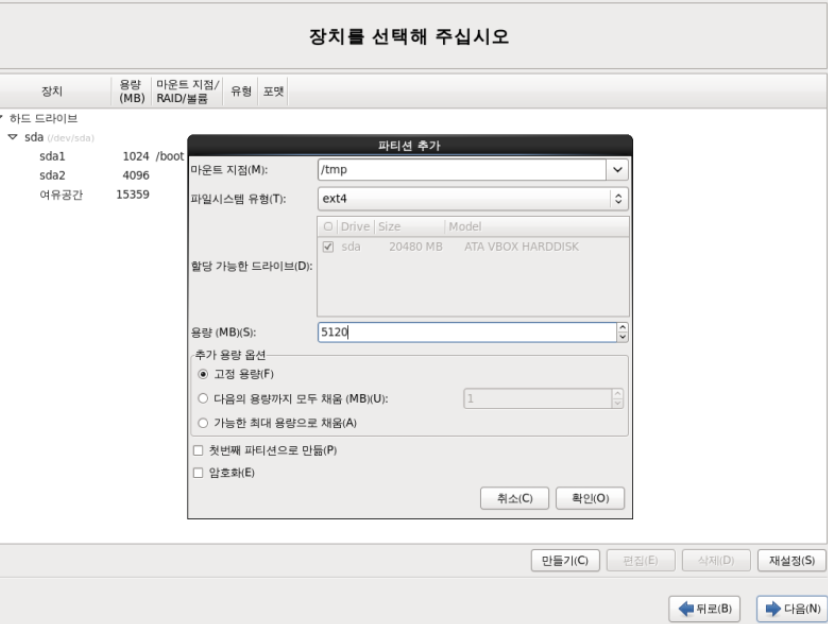
17. 남은 용량은 / 로 설정한 후 가능한 최대 용량으로 채움 옵션으로 남은 모든 공간을 / 로 잡는다.

18. 파티션 작업 Summary 화면이며, 다음 선택
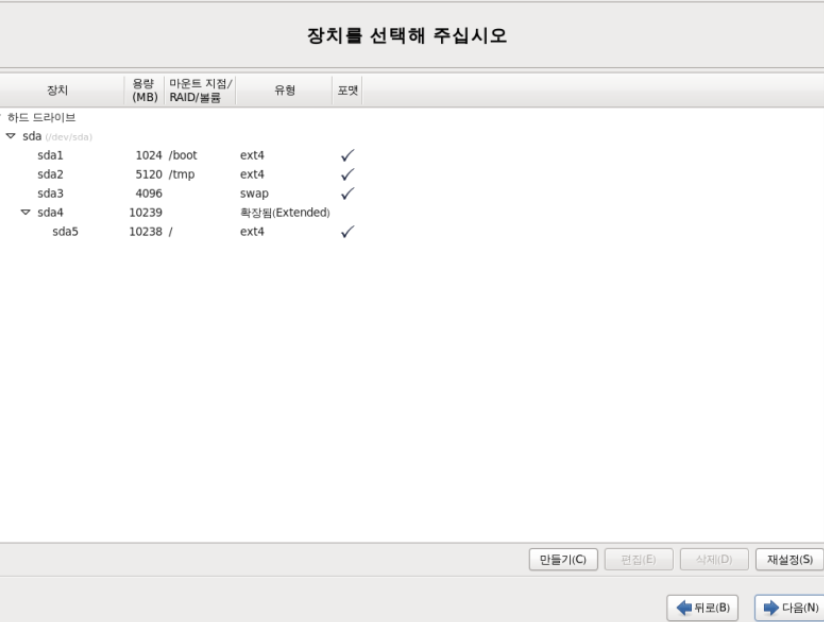
19. 설정한 파티션 내용을 적용할 경우 기존 파티션이 삭제된다는 알림 창이며, 기존 디스크의 경우 빈 디스크이기 때문에 포맷을 눌러 다음으로 넘어간다.
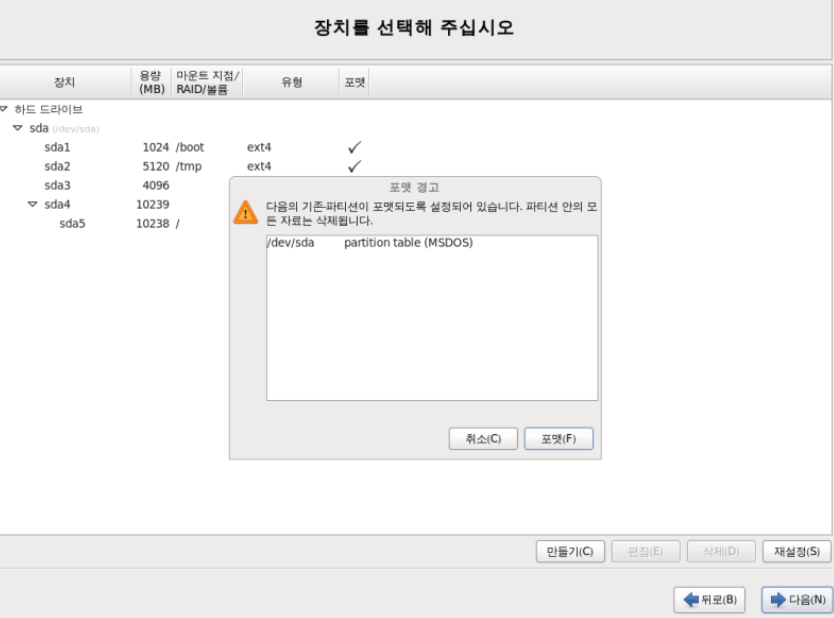
20. 디스크에 변경 사항 기록을 눌러 파티션 쓰기 시작
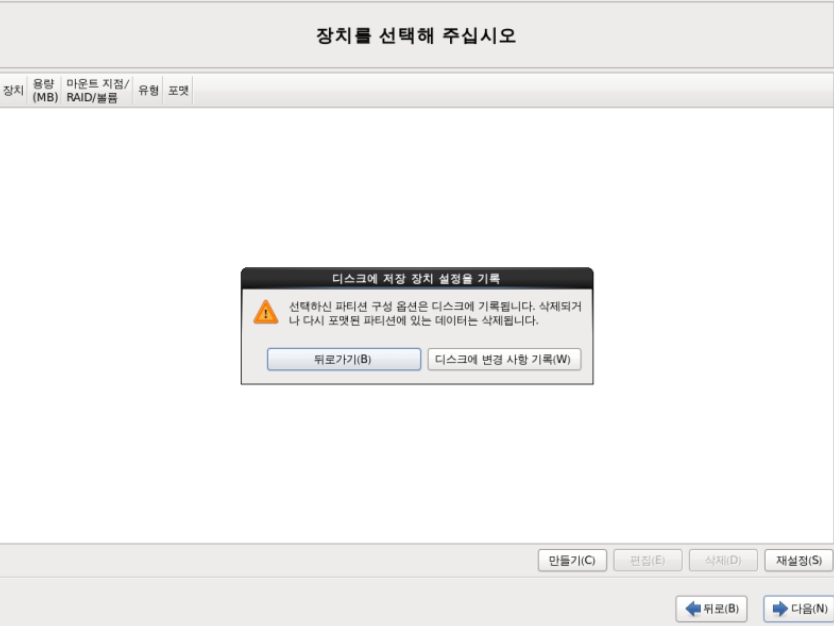
21. 파티션의 경우 / 파티션을 잡았던 파티션을 선택
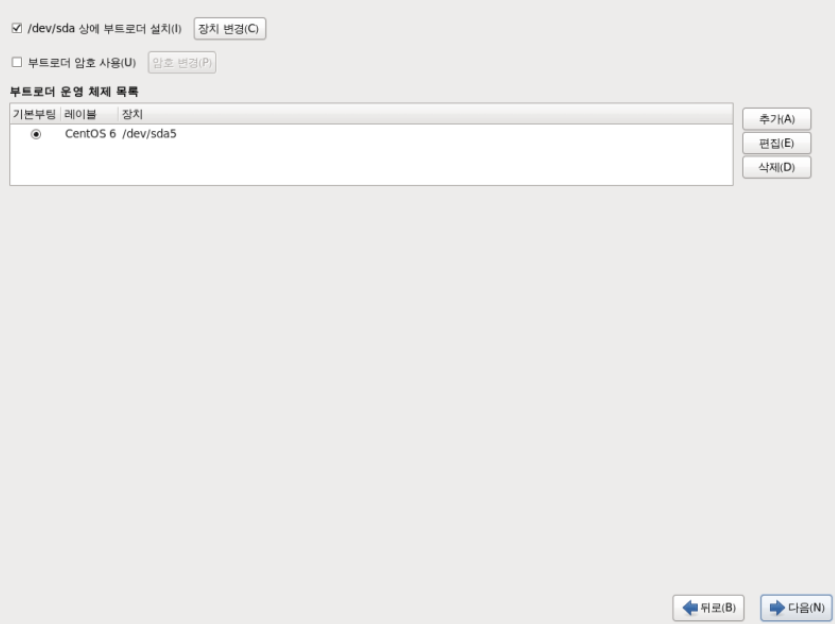
22. 설치 완료
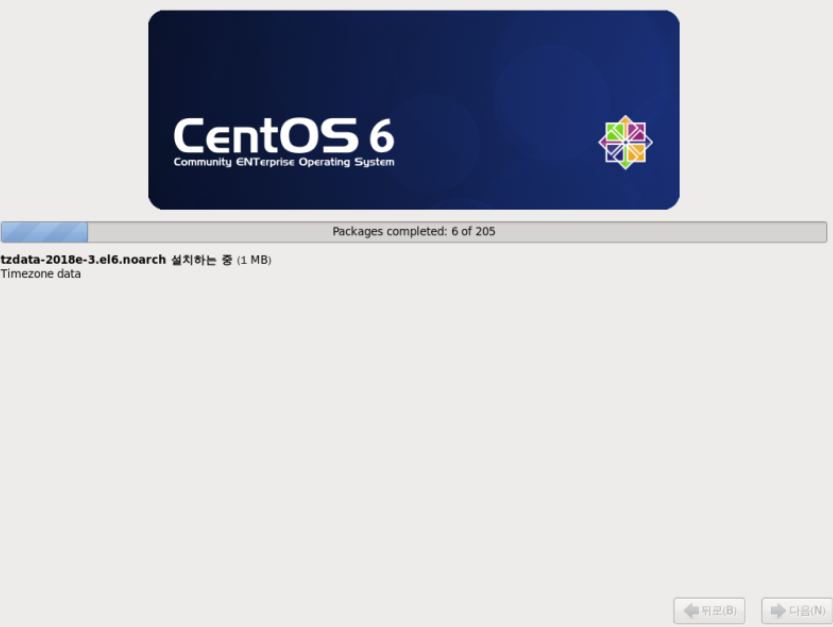
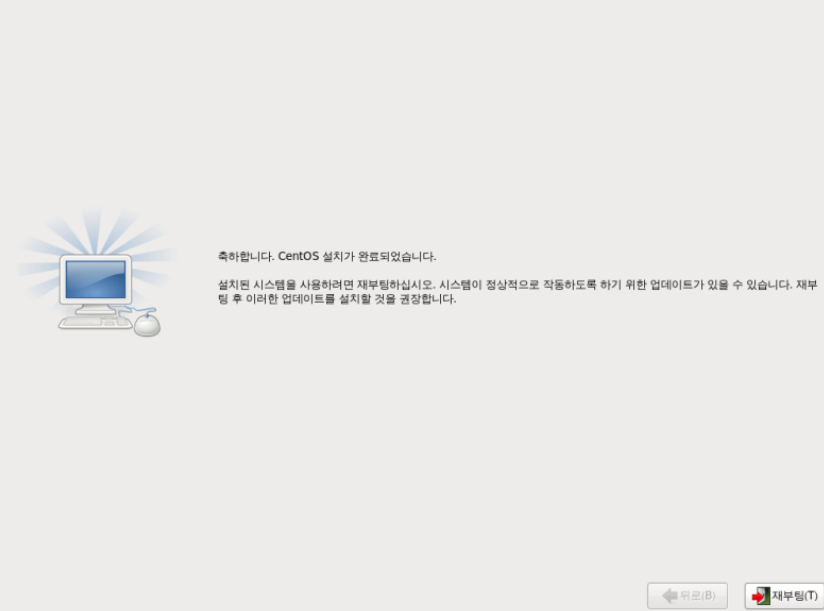
23. 라이센스 정책 동의
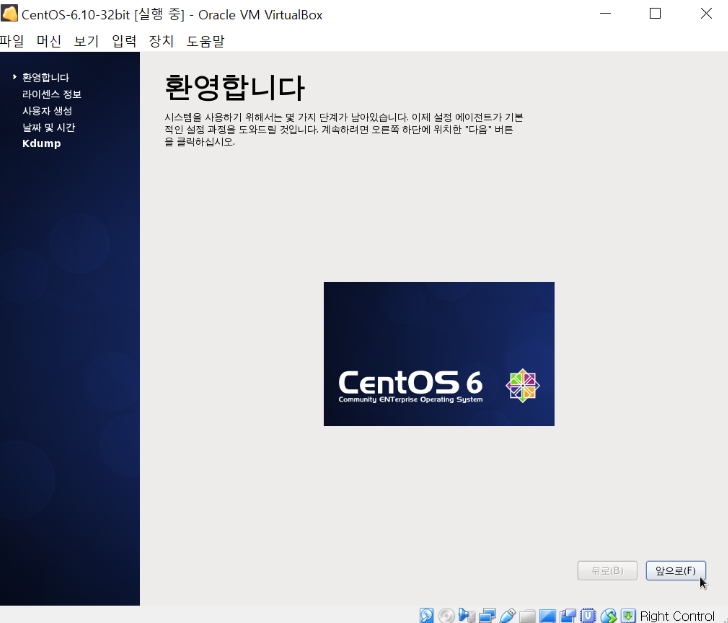
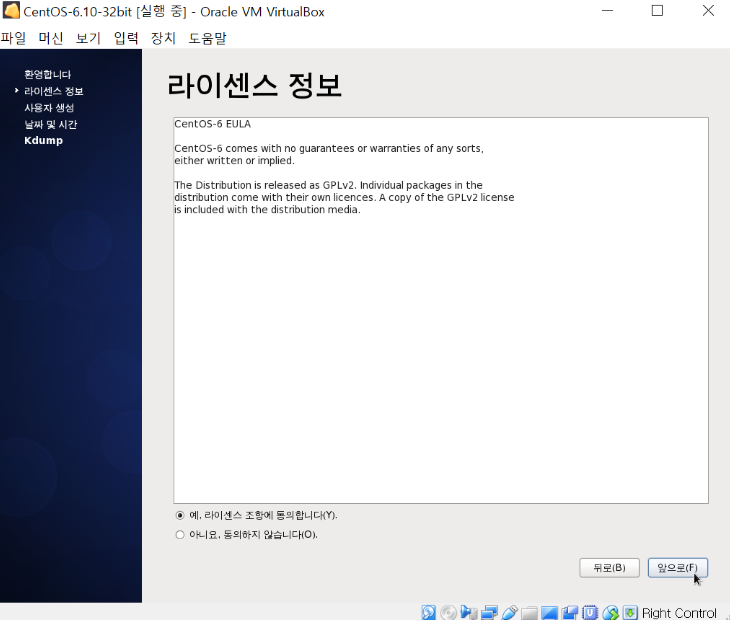
24. root 계정이 아닌 또 다른 유저 계정 입력
사용자 이름
- 유저명 입력
성명
- 유저 풀 네임 입력 (빈칸으로 둬도 된다)
암호
- 유저 비밀번호
암호 확인
- 유저 비밀번호 한번 더 입력
네트워크 로그인 사용
- 네트워크 암호화 계정을 사용할 경우 설정
고급 설정
- 현재 OS에 있는 유저들의 정보 설정, 삭제, 추가 가능
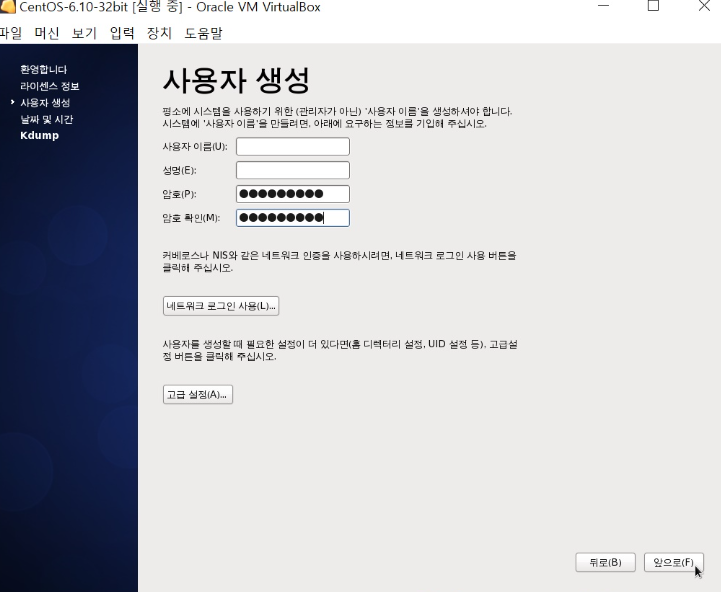
25. 날짜 설정 '네트워크를 통해 시간과 날짜를 동기화'
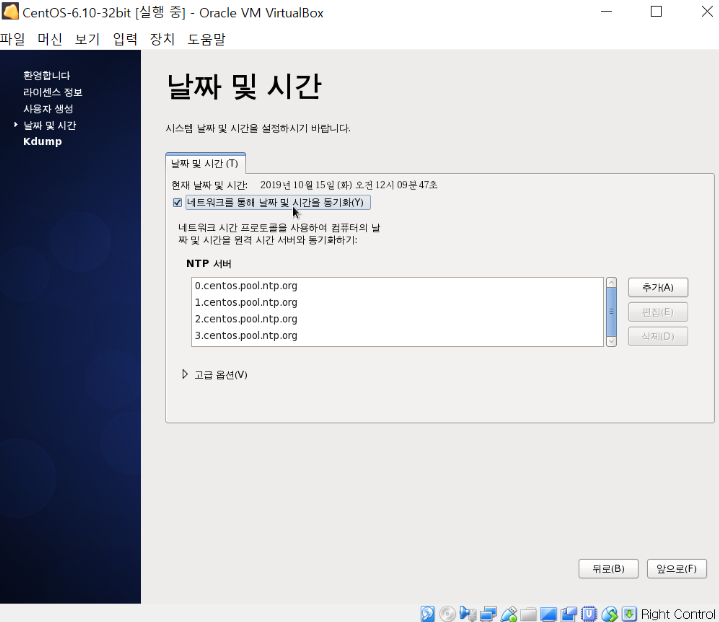
26. kdump는 선택 사항이므로 그냥 완료 누른다.
- KDUMP 비활성화 : 덤프 파일 생성을 막아 메모리 여유 확보
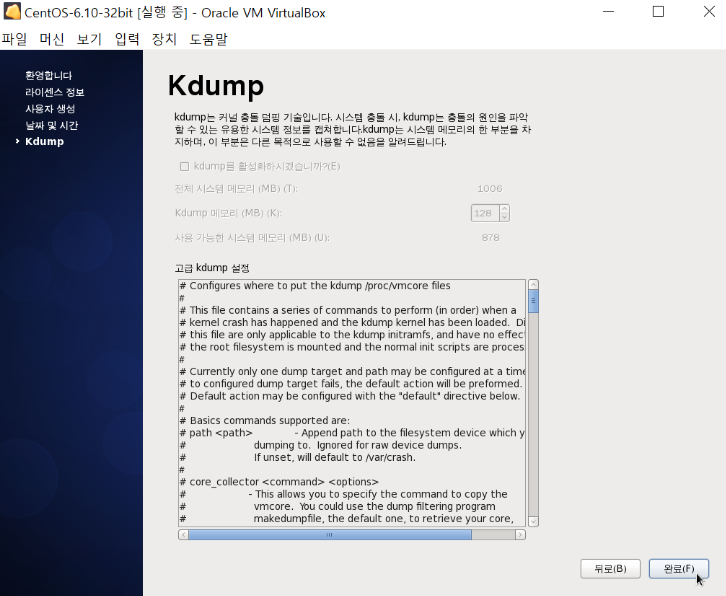
27. 메모리가 부족하여 자동 활성화가 불가능 할 수 있다 확인 누르고 앞으로 선택하면 로그인 할 수 있는 화면이 나올것이다.
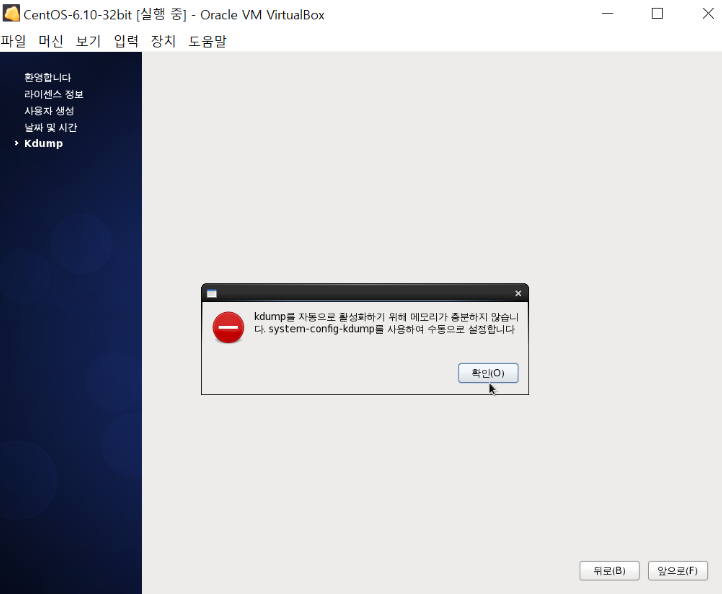
28. 네트워크 연결
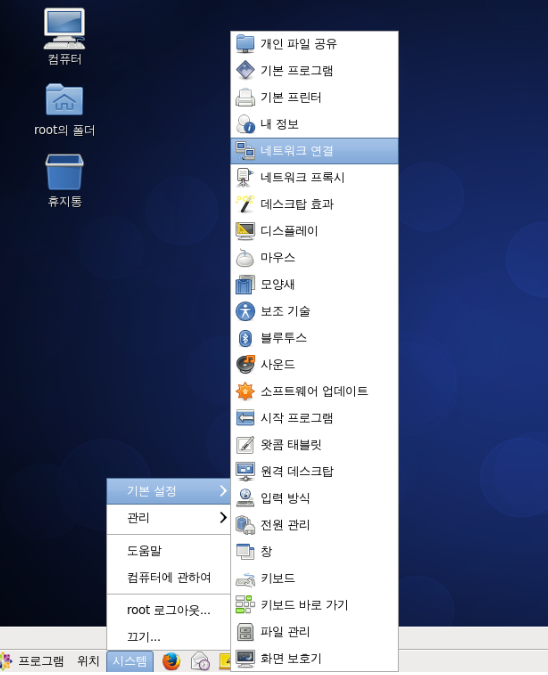
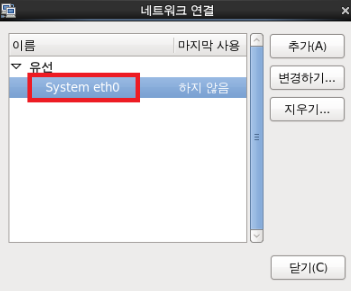
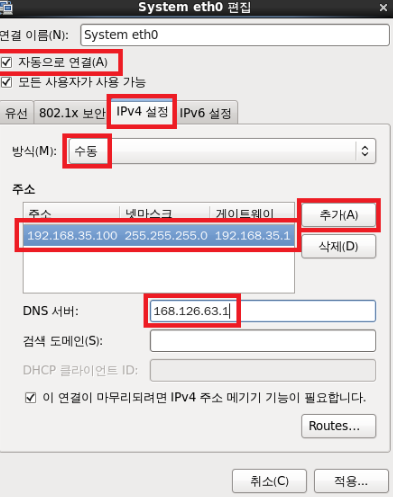
'System of Infra > Linux' 카테고리의 다른 글
| 리눅스 fdisk 및 mount 설정 (0) | 2024.10.07 |
|---|---|
| 리눅스 기본 점검 (0) | 2024.10.07 |
| [Linux] You need to be root to perform this command 에러 (0) | 2024.08.14 |
| [Linux] firewalld FirewallD is not running (0) | 2024.08.14 |
| 리눅스 정의 및 배포판 특징과 종류 (0) | 2024.05.07 |




